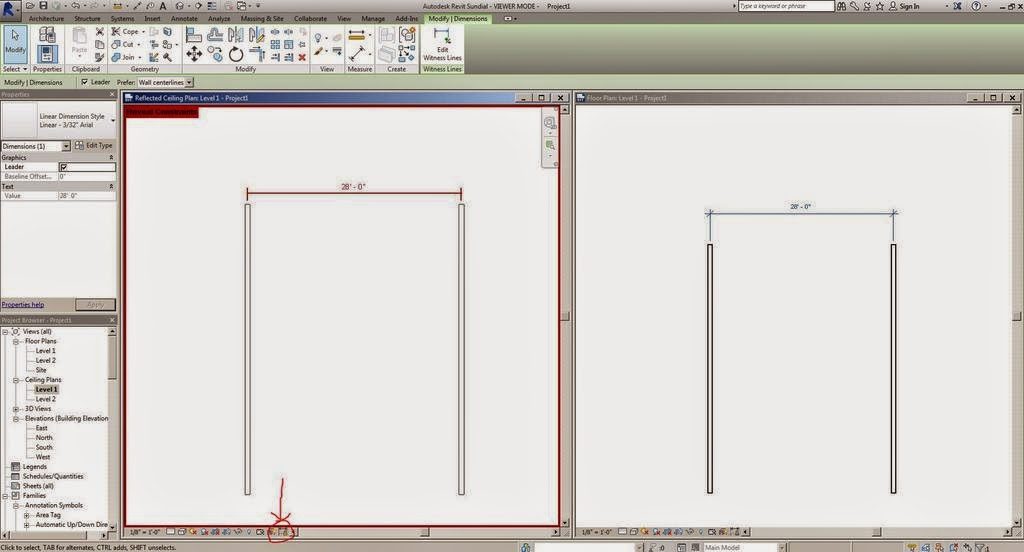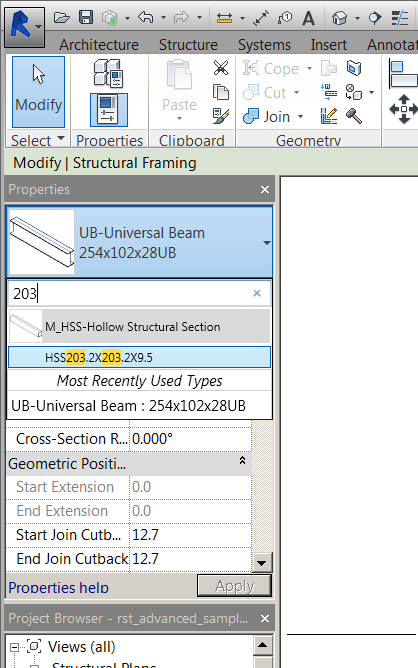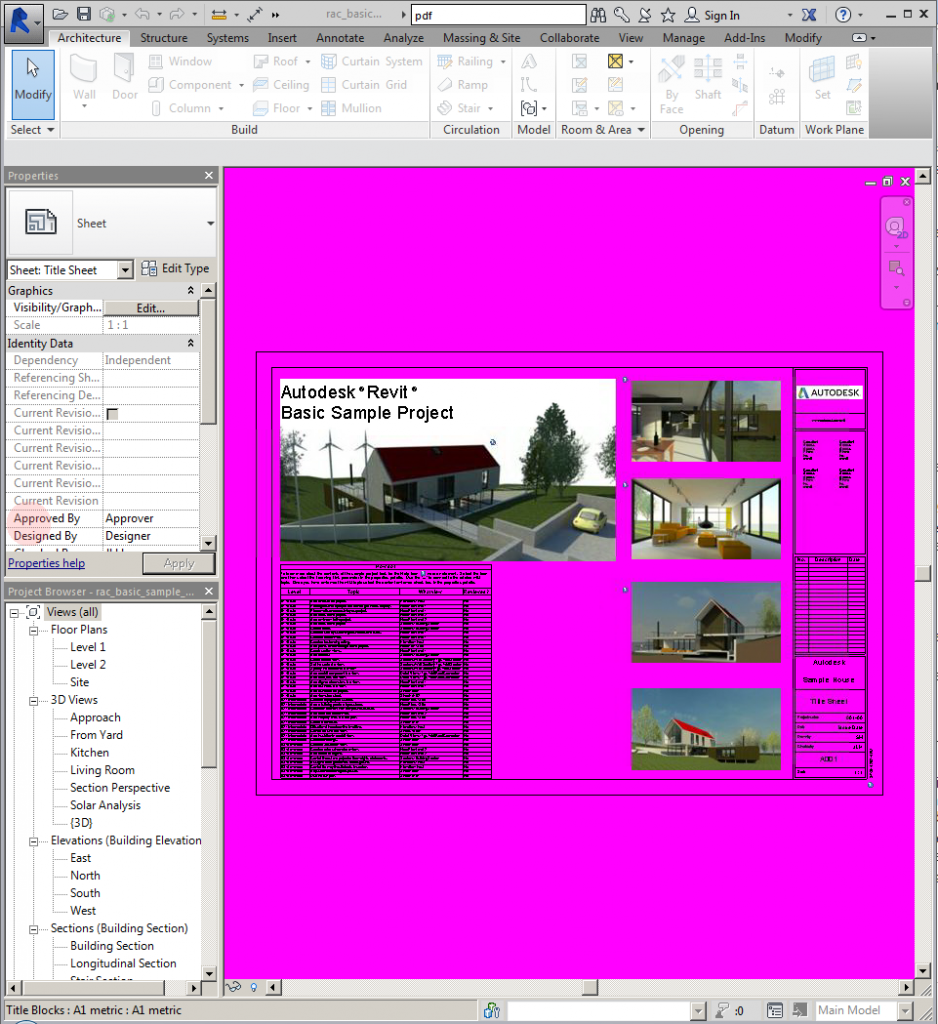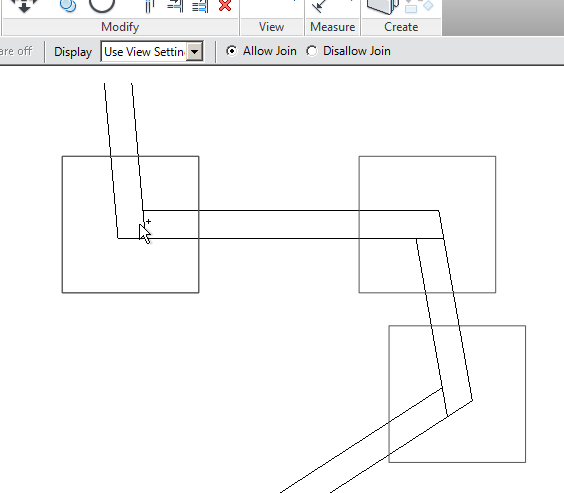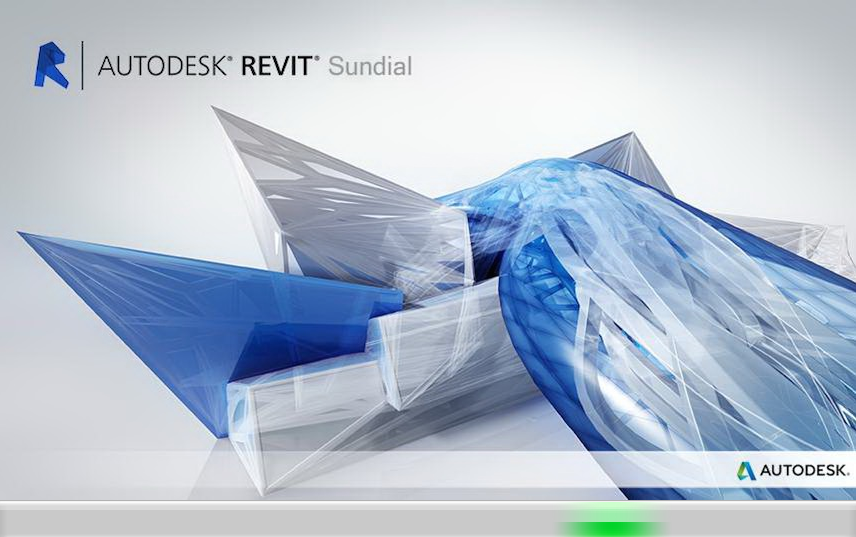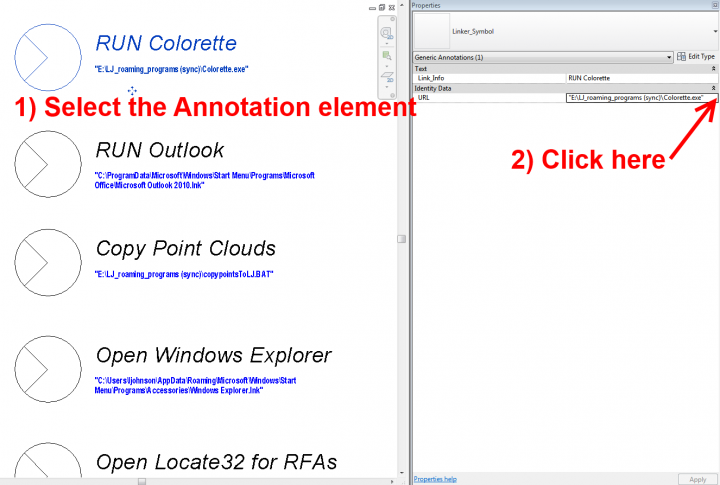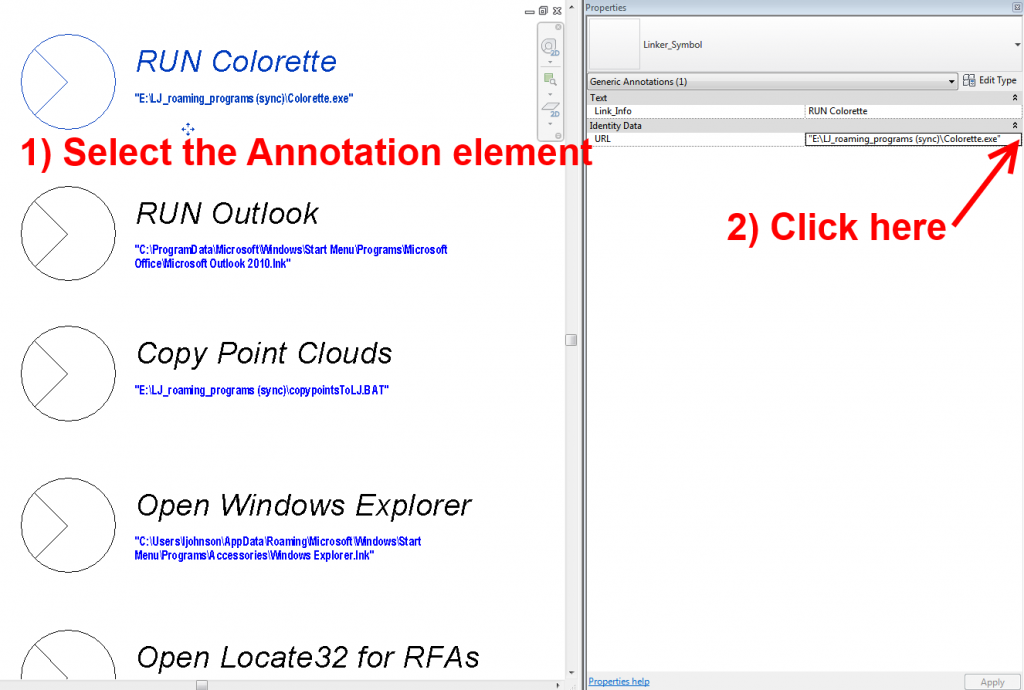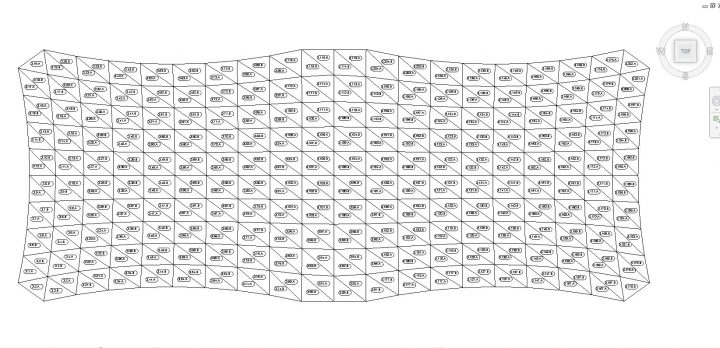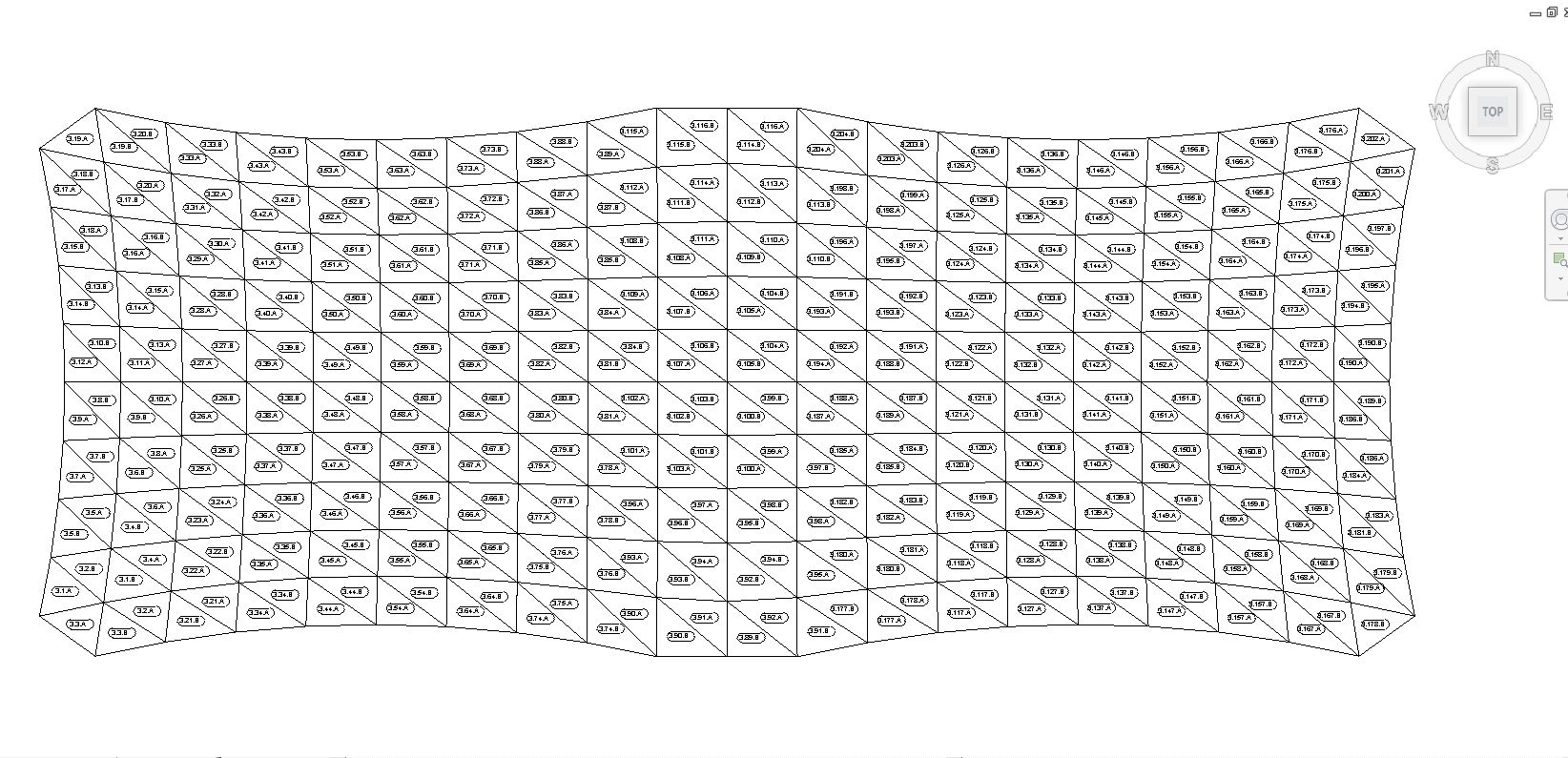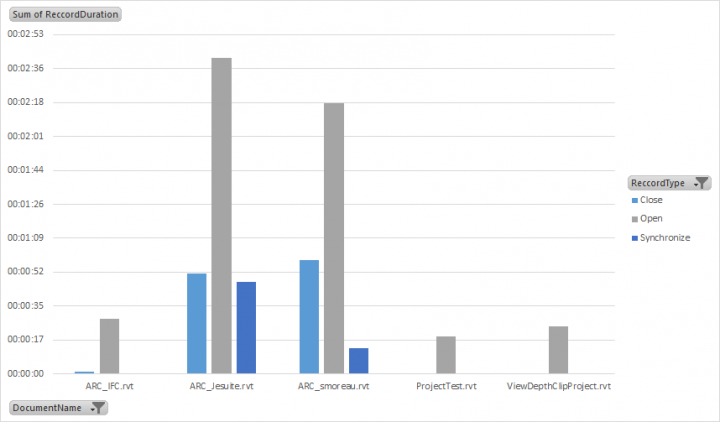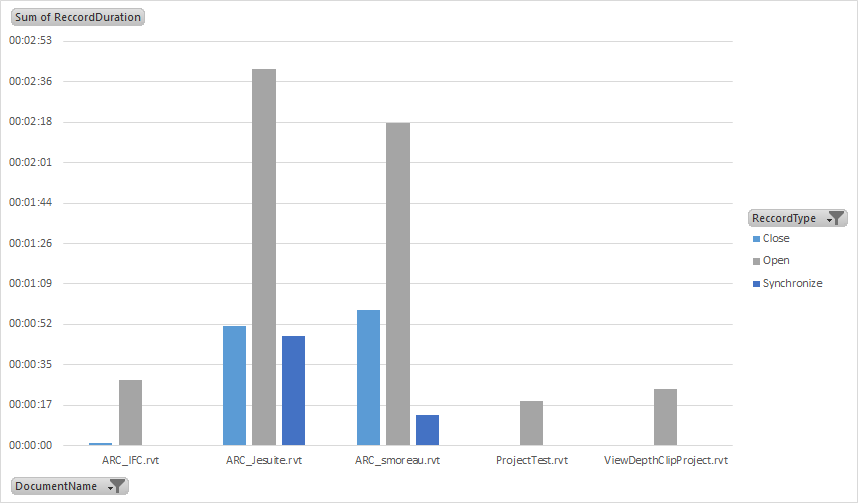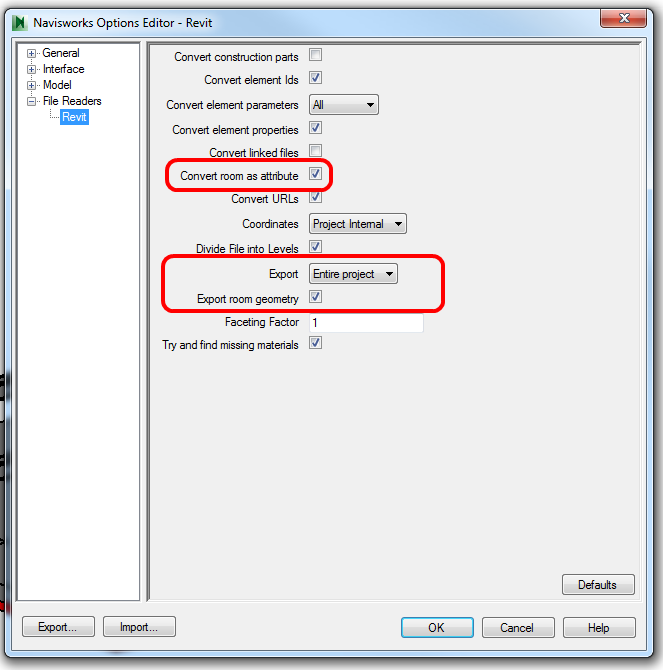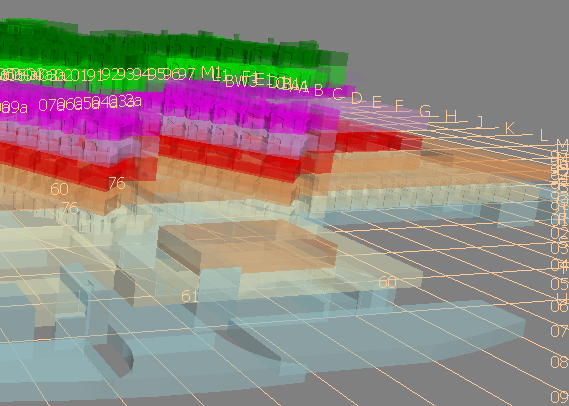Have you ever tried getting thumbnail images to show up for Entourage families? After reading a few tweets on this recently… I’ll admit, using a Journal “script” to open family, switch to Elevation View, enable Realistic mode and save the thumbnail is not too shabby (by Aaron Maller):
While the above method is definitely cool, it still relies on you having a good RPC Entourage library in the first place. So, are you looking for a plug-and-play software solution to manage all of your Entourage and RPC content? And do you want to be able to preview the RPC, and then use it in Revit or Photoshop?
Then you may want to check out the latest update released for Archvision Dashboard. I’ve posted recently about how easy the RPC creation is now – it is literally drag and drop, and pretty much automatic, meaning that your potential for generating custom RPCs is virtually unlimited. Now with the preview mode and Photoshop drag-and-drop integration, Archvision Dashboard is starting to feel like one of those things that just “makes sense” if you are doing any kind of rendering and presentation work in Revit (and / or Photoshop).
Here’s a video of the new Viewport feature:
Download it from this page
The next time you fire up your ArchVision Dashboard you should see a prompt to update to the latest version (v 2.1) which includes the new Viewport viewing mode.
Viewport for Dashboard not only lets you preview and spin around any 3D or 3D+ RPC but you can also drag & drop directly into applications like Photoshop! Just hit the Render button and drag the thumbnail into Photoshop. Viewport for Dashboard improves the workflow for using RPCs in Photoshop and does away with the need for the Photoshop Viewport plug-in.
This new version of Dashboard also include a new Filters feature which works hand-in-hand with Channels letting you drill down to the right content in just a few clicks.
…
via email
Previewing RPCs and using them in Photoshop just got easier! We’ve added a new viewing mode within Dashboard called Viewport. Not only can you preview and spin around any 3D or 3D+ RPC but you can also drag & drop directly from Viewport into applications like Photoshop! Just hit the Render button and drag the thumbnail into Photoshop.
…via email
Link:
Archvision Dashboard
In case you missed it:
Autodesk 360 Rendering Support Enabled for ArchVision RPCs http://t.co/KZm5FpxjhL #revit #bim #cloudrendering #autodesk
— ArchVision (@ArchVision) May 21, 2014
also:
Drag and Drop updated build of ArchVision Dashboard available that just came out as a ‘pull’ update. This includes the admin license panel tools and also has Drag & Drop enabled for Revit 2013 and later / 3ds Max / AutoCad. We expect to deploy a new RPC creation feature at the end of April, where you will be able to take any 2D image with an alpha channel, drag it into our creation tool, assign a name and height and have an RPC available to use immediately in any supported application.
You may also be interested in my previous posts about Archvision:
https://wrw.is/search/label/archvision

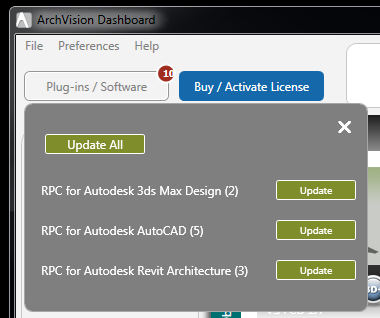
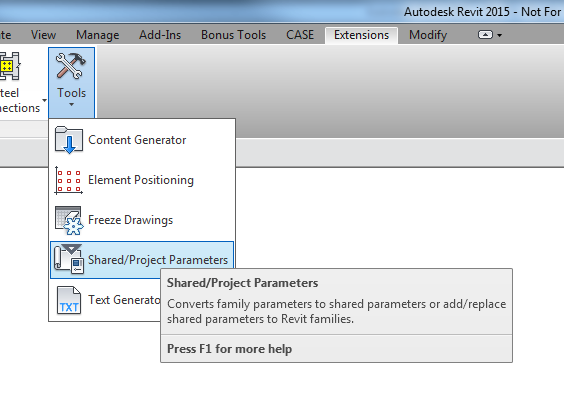
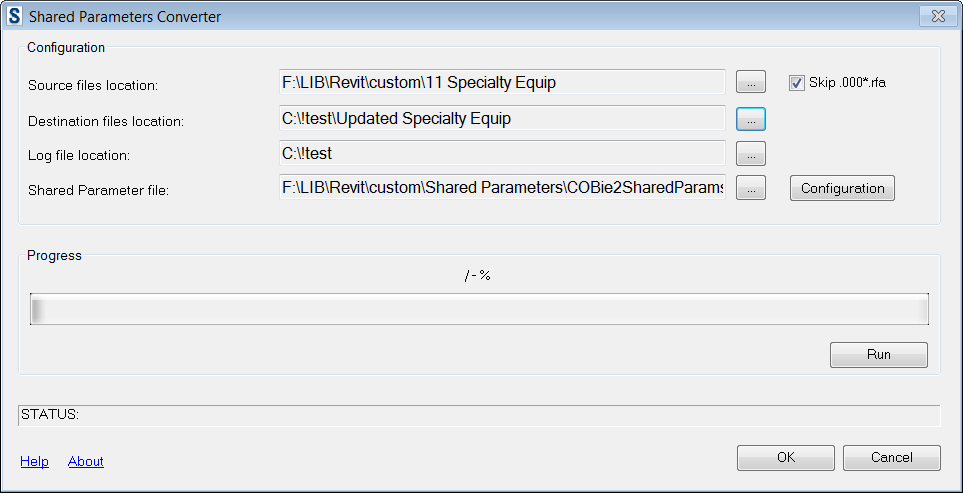

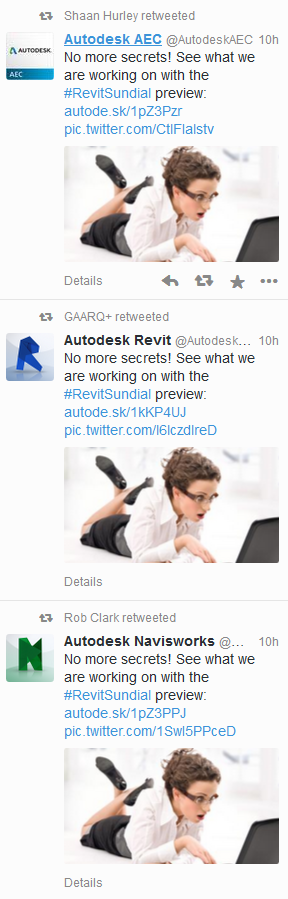

 ) is used in the drawing area to indicate a relationship with a host, such as a curtain wall panel or a beam in a beam system. The behavior of the pin has not changed (clicking it still allows you to override the properties for the element), but the subtle difference (small link in the image) adds a visual indicator that this pin is different than the standard pin that locks an element in position. The Pin/Unpin tool icons on the ribbon have not changed. See
) is used in the drawing area to indicate a relationship with a host, such as a curtain wall panel or a beam in a beam system. The behavior of the pin has not changed (clicking it still allows you to override the properties for the element), but the subtle difference (small link in the image) adds a visual indicator that this pin is different than the standard pin that locks an element in position. The Pin/Unpin tool icons on the ribbon have not changed. See