Including:
- image read
- excel read and write
- family by points
- working with SATs
- Python
What Revit Wants
Including:
This great tip comes via Kate Buckle, one of my colleagues here on the nRAH. Basically, when using the Properties pane in Navisworks, you often have to switch between many Tabs to find the Property that you want to view. This addin (or app) allows you to create a custom Properties view that can be docked and used instead of the built-in Navisworks properties pane.
Once installed, you can copy values, and even convert straight to a Search Set via the Find Items option:
Download at:
Properties+ | Autodesk Navisworks | Autodesk Exchange Apps
Help at:
Properties+ | Autodesk Navisworks | Autodesk Exchange Apps
Screencast at:
While you are at it, get the Navisworks App Manager, so you can easily check for updates to Navisworks plugins:
And for historical purposes, there are only 10 apps currently on the Navisworks App store – this is certain to change!
Aaron Maller provided some useful insight about how he paths RPC on a network location in the comments:
“The .rpc library we have is 12.3 GB of stuff. Admittedly, thats not THAT much space, but i cant justify having it on the hard drives. Since our Material JPG’s are on the network as well (Additional render appearance paths) if someone is trying to render at home we have issues anyway, unless their machine has configured Offline Files, which we do with the libraries when people have to work off site. Then its local, but still pathed to the network. :)”
Note: one of the nice things about the recent updates to Archvision Dashboard is that it supports license login / logout, meaning you can logout of Dashboard in the office, then go home and login again without using an extra license. This would give you access to the cloud library of RPCs, which could be downloaded and used wherever you are.
If you use a 3Dconnexion mouse with Navisworks, and you have installed the latest drivers (which I highly recommend), you may struggle to find out how to map a Spacebar to a button on your Spacemouse. Obviously, in Navis it is important to be able to hold down the Space key for selection purposes. If you try to record a macro for Spacebar in the 3Dconnexion management menu, you will find that it has both a ‘press’ and ‘release’ action.
You need to use the Keyboard list to map a key press correctly. However, Spacebar does not appear in the default menu… Happily, you can directly modify your profile XML to map the KB_Space action to a button on your 3d mouse. The images below show where to find this file, and how to edit it:
This method will fix the ‘press and release’ nature of macros, meaning you can “hold” the 3d mouse button for a Spacebar or Shift+Spacebar multiselection in Navisworks.
EDIT Good discussion about using a 3D mouse with Navisworks on LinkedIn…
This workaround idea is quite simple – just use a Spot Coordinate or Spot Elevation with an applied Symbol family to use Symbols in locked 3D views.
You will need to start the symbol with a Spot Elevation Symbol family template…
You can also nest Generic Annotations into Tags, like a Wall or Keynote Tag. Unfortunately, all of the above will disappear if the hosting item is deleted. So, what about a View Reference Tag?
If we make a View Reference to a Drafting View called DO NOT DELETE, then nest our Symbol into the View Reference, it all works very nicely. The only thing that will break this is if someone deletes the ‘do not delete’ view 🙂
Here is a download with the whole thing already set up. And if you want to see me playing around in Revit figuring a few things out, here is a Screencast:
Paolo has posted an interesting bit of code that basically allows you to pick a floor element, and it will add points to a topography so that the topo follows the “points” on the Floor.
A very interesting solution to a common problem, namely, the (currently) limited functionality of topo tools in vanilla Revit.
Download here
“Anyway here you can find the code I’ve used “
via original post http://puntorevit.blogspot.com/2014/08/align-topo-macro-attempt.html
There are a myriad of ways to link spreadsheet data into Revit, including numerous addins to import and export data to Excel. There is also the Google Sheets connection. Recently, the BIM Troublemaker posted about using Dynamo because, as he puts it, “this was the tool that could give me an on the fly, bi-directional excel link…”
I enjoyed reading the post, because it explains Dynamo use starting from a basic level, and yet shows a practical example of something that can be built on and adapted to suit your needs.
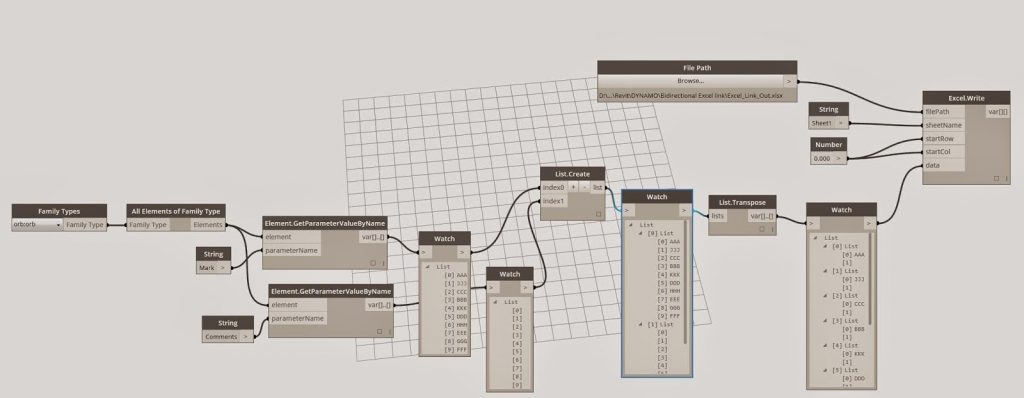 |
| Excel out dyn |
The working example uses Dynamo commands to extract data from Revit family instances into Excel, and then push data from Excel back into Revit. Nice job!
Read the whole post:
http://bimtroublemaker.blogspot.com/2014/09/practical-dynamo-excel-linking.html
I upgraded from Linux Mint 15 to Linux Mint 17 “inplace” this week. Basically, I edited /etc/apt/sources.list to match current versions (qiana and trusty), then used a few simple commands to do the upgrade. Make sure you backup everything before attempting this:
$ sudo apt-get update
$ sudo apt-get dist-upgrade
$ sudo apt-get upgrade
I had a couple of issues to fix up. One was with fonts (I had some black squares appearing on some dialogs), so I replaced the contents of .fonts.conf with the version at this link. I also had to fix a failed hook that was stopping the final image upgrade, and for this I used:
$ sudo chmod -x /usr/share/initramfs-tools/hooks/(problem hook)
$ sudo apt-get install -f
As for the “using Revit” part – I installed Teamviewer using the deb package from http://downloadau1.teamviewer.com/download/teamviewer_linux.deb Then, I logged into my workstation and here it is, Revit 2015 on a super-old netbook running Linux:
Other options for running Revit on Linux include:
While I was at it, I also installed the power saving tweaks over here. Additionally, I like to use newrez to increase my resolution (through a software buffer), meaning I can kinda have 1680×980 resolution on a 1024×600 monitor.
Oh, and one final tip: I have an Android emulator running through VirtualBox that allows me to install Android apps. This means I can theoretically install and use Autodesk mobile apps on this Linux netbook.
To satisfy your inner API maths hunger (surely that’s a thing?), here is how Revit “thinks” about Length:
Notice the recurring “328083…” theme? This is how it relates:
Check out the comprehensive list of Revit internal units (across all unit types) at:
Revit Units .NET API: Figure Out Revit Internal Units Per Unit Type (pt. 2) – RevitNetAddinWizard & NavisworksNetAddinWizard
A360 refers to a suite of products for cloud based file sharing and team collaboration, just like BIM360 refers to the more AEC-focused cloud collaboration services. The A360 moniker currently covers products including A360, A360 Drive, A360 Rendering, and now A360 Team.
Initial pricing:
Personally, I’m interested to see if this can become a central point for collaboration across all Autodesk products and services. On a wider scale, I’m keen to investigate any collaboration tools that allow quick and easy discussion of “issues” – when I say issues, I mean “anything that needs to be discussed and solved.” AEC teams have these kinds of discussions throughout the entire building design and delivery process… but there isn’t a nice, clean, easy solution to manage all of those issues and conversations (yet). I can picture it in my mind, I just haven’t seen one in real life (yet).
You can start a trial of A360 Team here:
A360 Team
The A360 forums:
http://forums.autodesk.com/t5/a360-products/ct-p/200
You might be interested in my previous post about the Autodesk 360 Viewer.