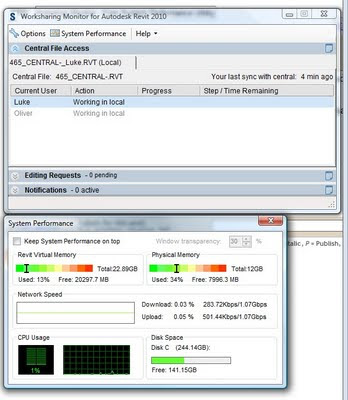Okay, we are not all in love with Revit – it can even be frustrating at times.
But check out this link:
http://blog.lpainc.com/lpa-blog/bid/20431/Why-REVIT-Works
In part, the author states “Here at LPA, we’ve begun to bring all of the various integrated sustainable design disciplines in-house, which I think directly relates to the adoption and full utilization of Revit and all its potential.”
I discussed some similar comments in my What Inspires You? post.
We here at Dimond Architects continually strive to keep pace with current and emerging technologies, and have made a significant shift from AutoCAD to Revit as our design and documentation software of choice.
The result of this shift is a better, more comprehensive and coordinated architectural package that can be delivered to the Client in a variety of interesting forms.