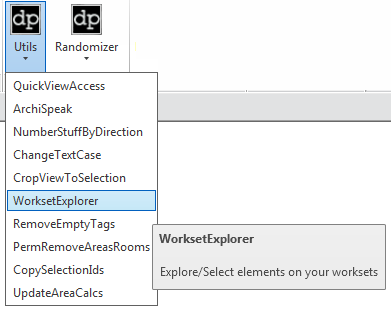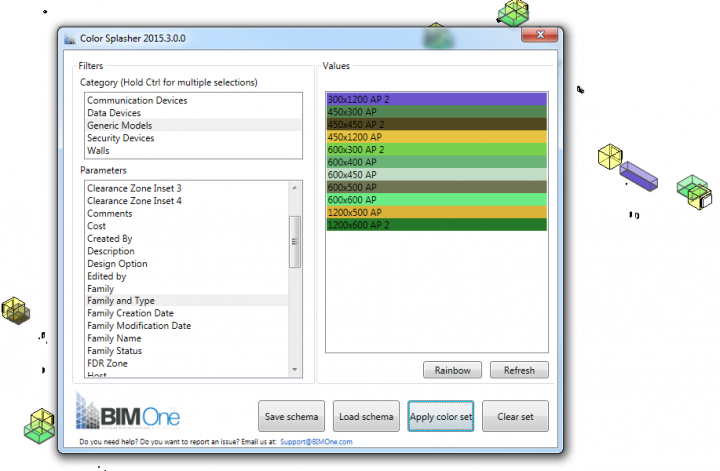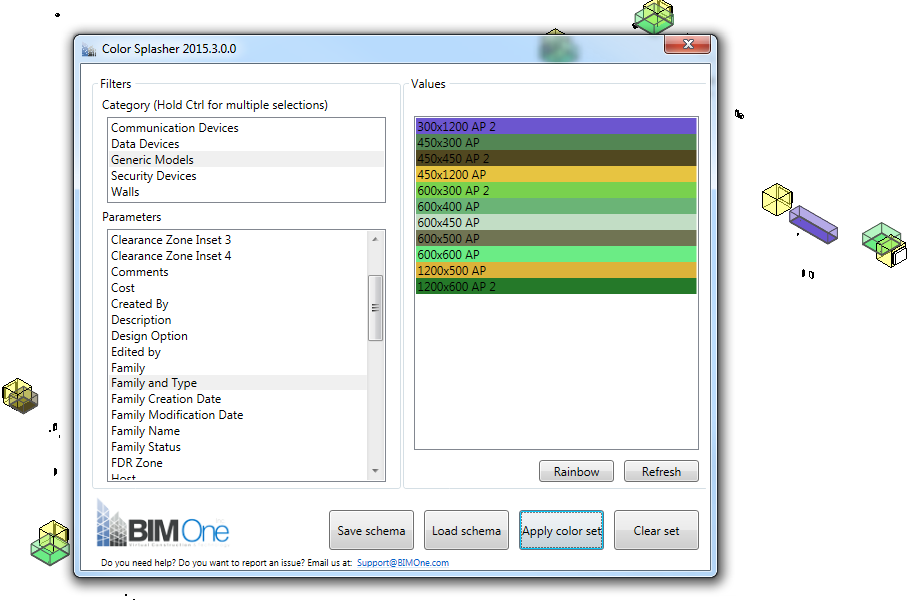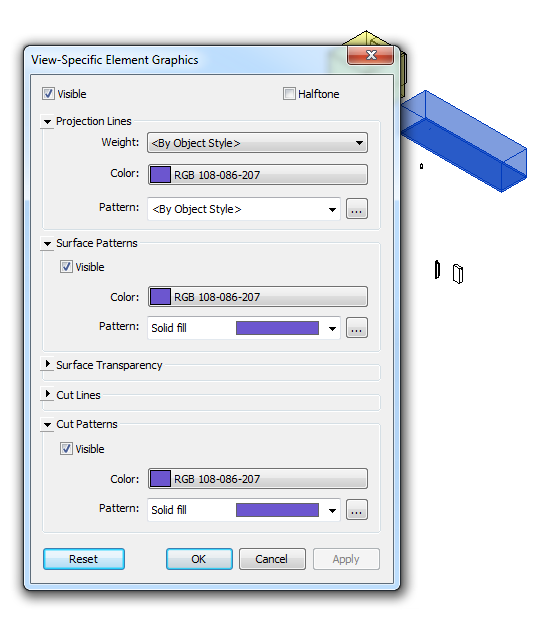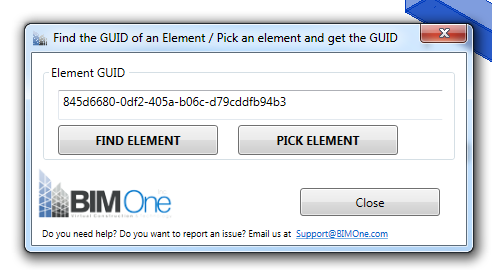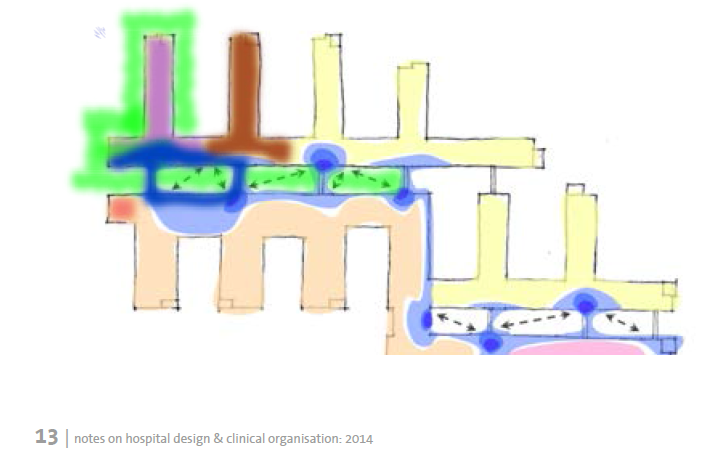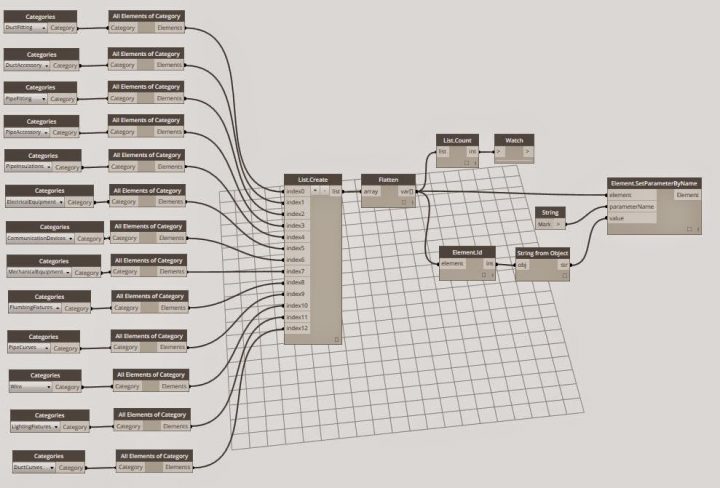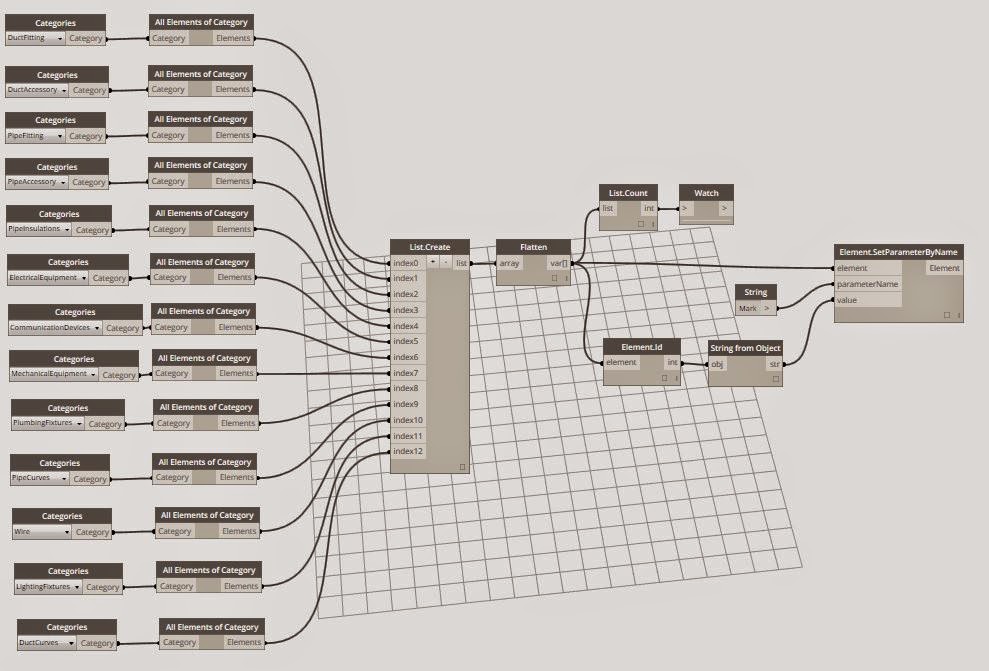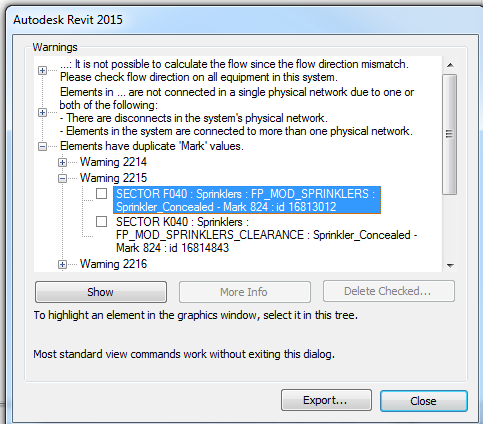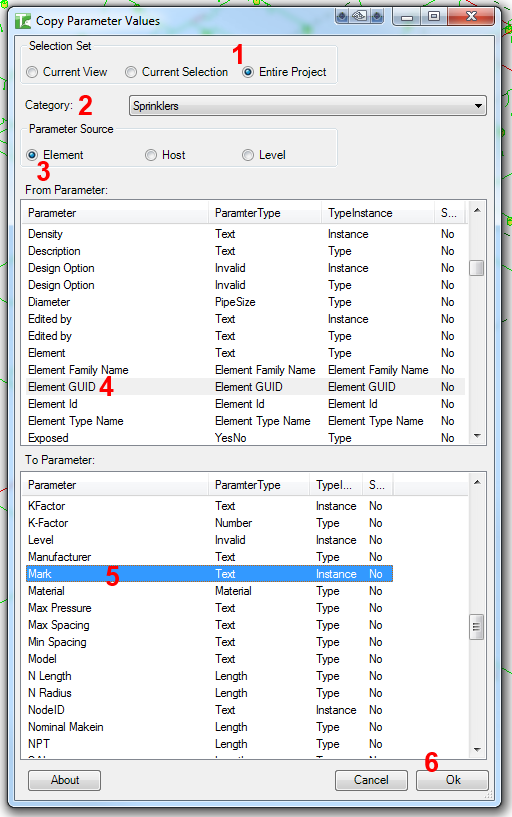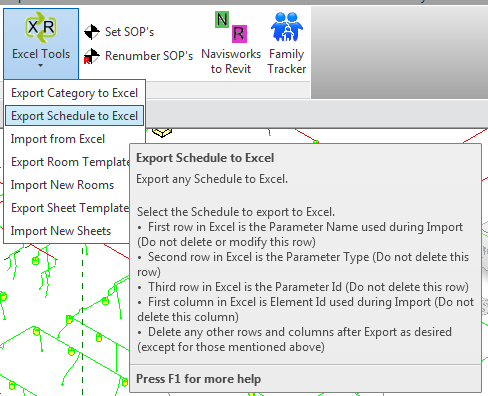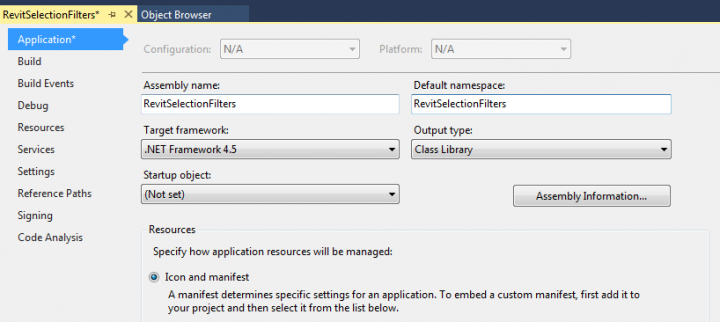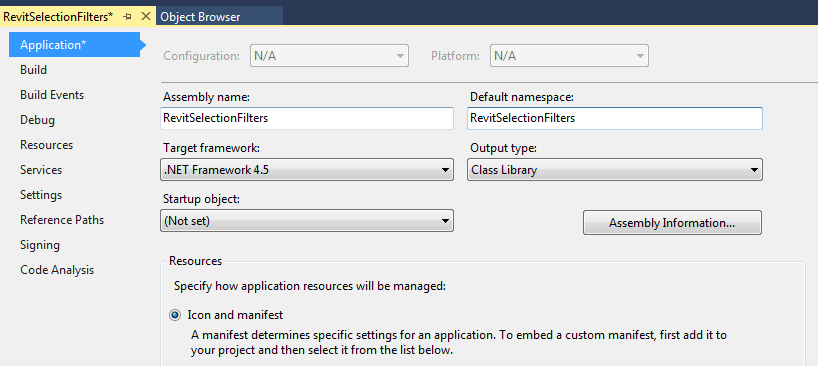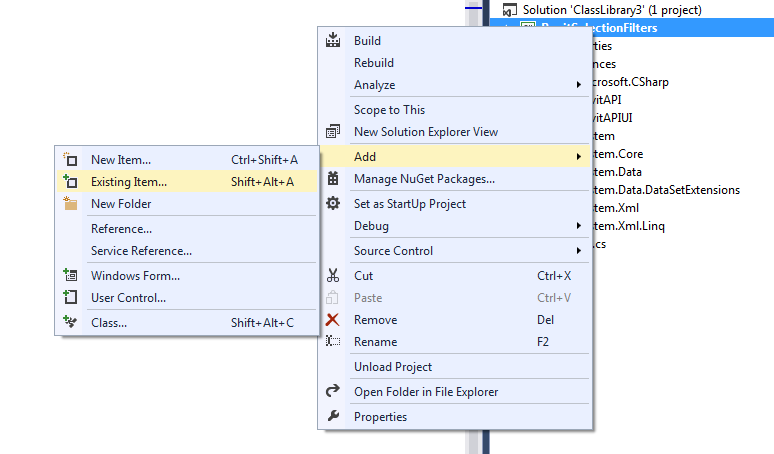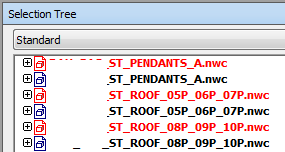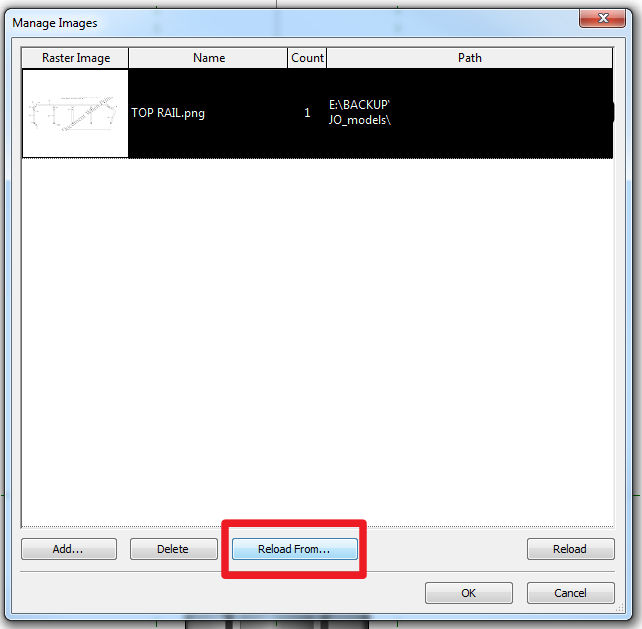dp Stuff have updated their very cool Revit addins to work with Revit 2015, and happily I have three prizes to giveaway:
- Free Revit Utils 2015 and Randomizer 2015 pack
- Half-price Revit Utils 2015 and Randomizer 2015 pack
- 25% off Revit Utils 2015 and Randomizer 2015 pack
To enter the competition, scroll down to the Comments on this post and write your response to this question (don’t worry if your entry doesn’t appear straight away, it will 🙂 …
How did you overcome it?
The deadline for this competition is Tuesday 10 March 2015. After this date, I will review the comments and then give the prizes to the entries that I think are the most original, thought-provoking, outside-of-the-box and interesting 🙂 Results will be announced in a comment on 11 March, and I will reply to the winners individually.
I have posted about Dima Chiriacov’s dp Stuff addins several times over the years, including this random tree generator post and this one about his Workset Explorer (which is now included in the “Revit Utils” pack).
Here are the links to the updated 2015 dp Stuff addins:
Revit Utils 2015
Randomizer 2015
Dima’s post:
Revit 2015 Addins Update – Revit Utils 2015 – dp Stuff
It is very easy to buy from the site, just
- Add to Cart,
- Checkout,
- Apply any discount codes
- Fill out your details
- Accept the terms
- Proceed to download