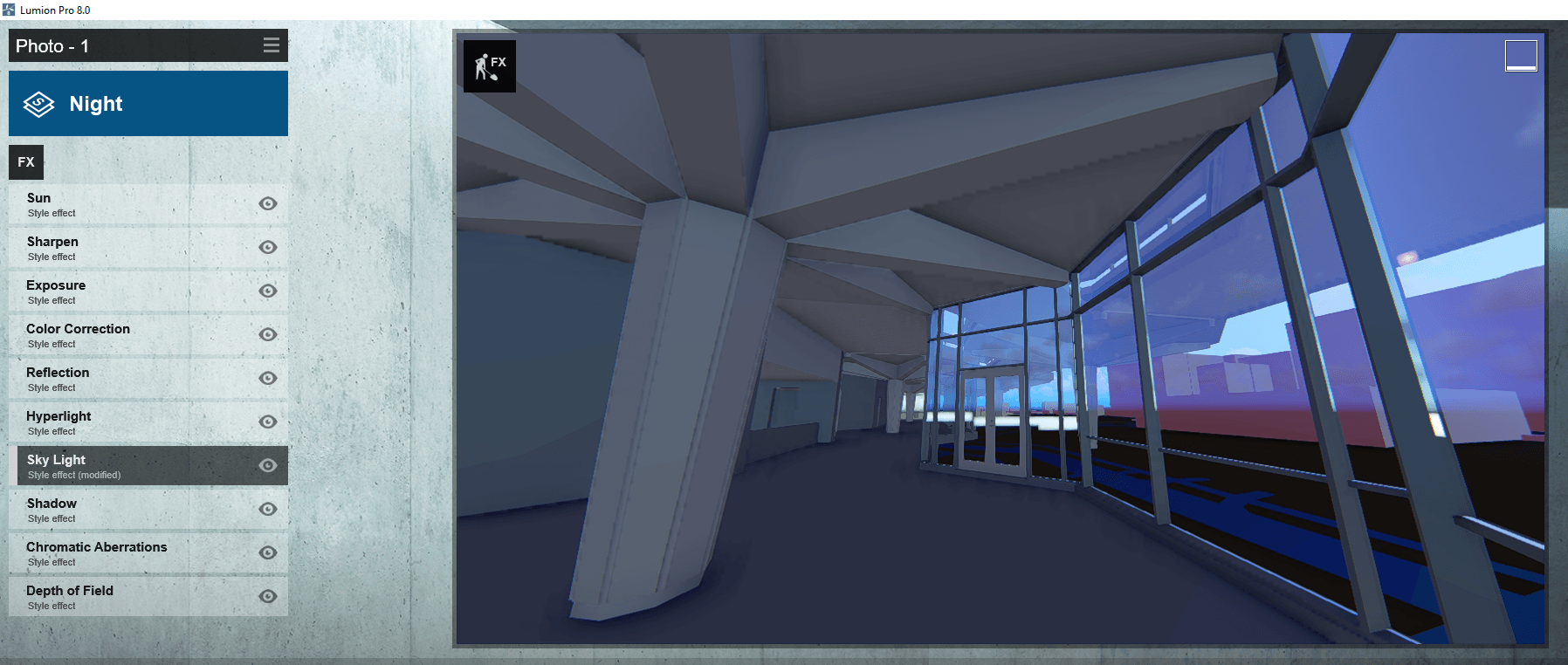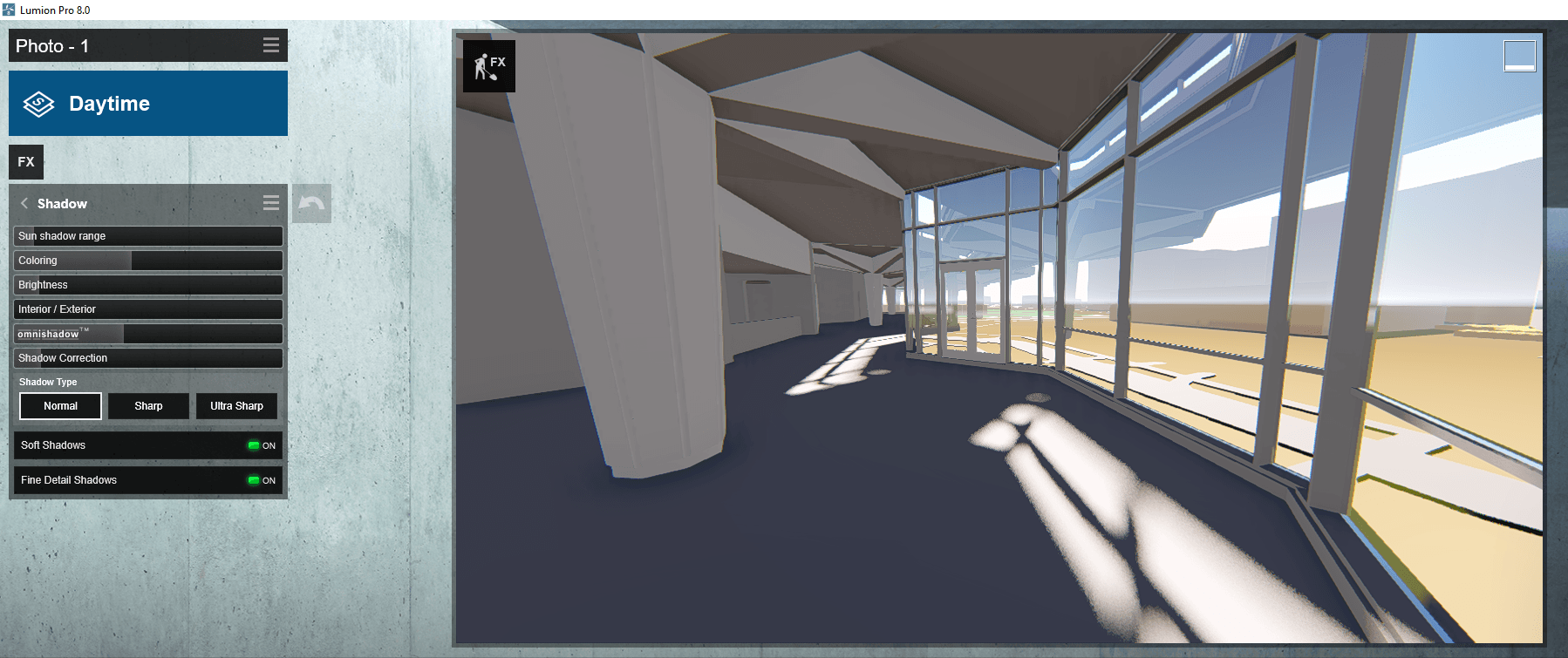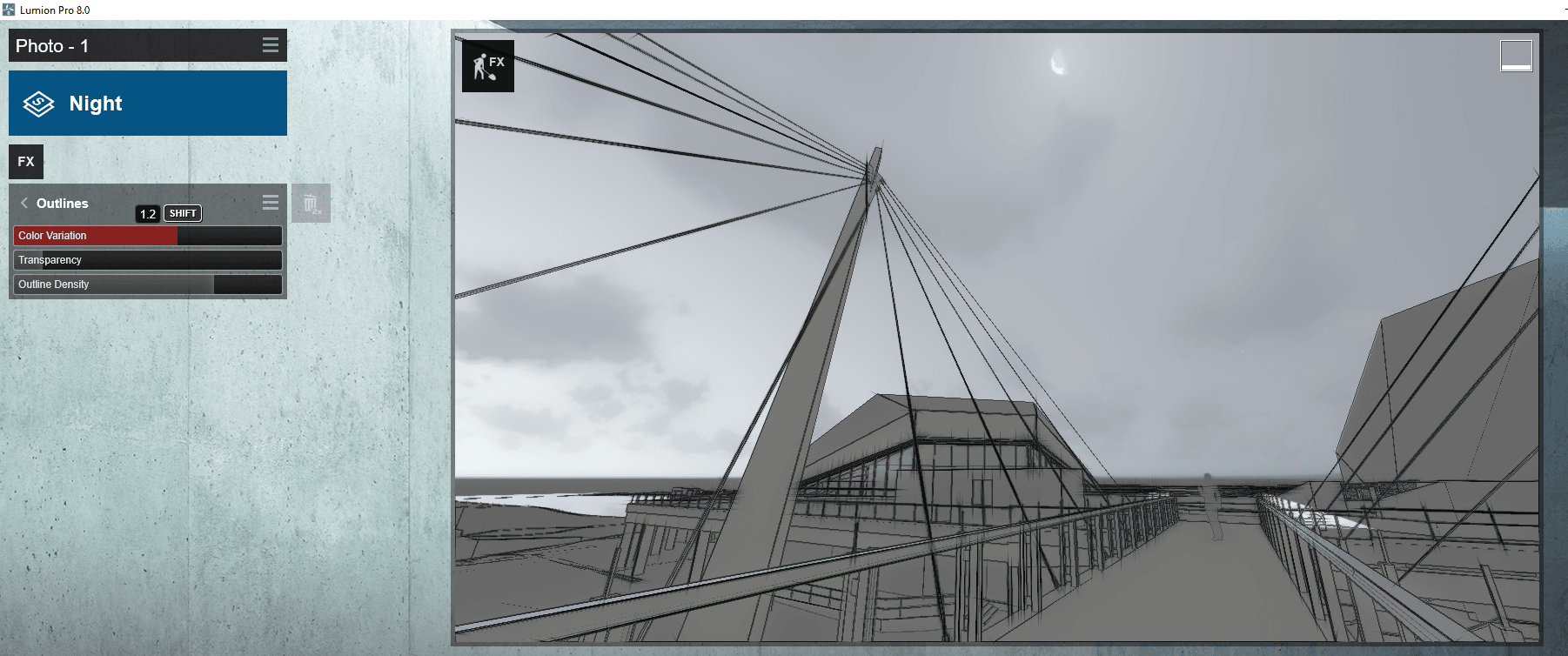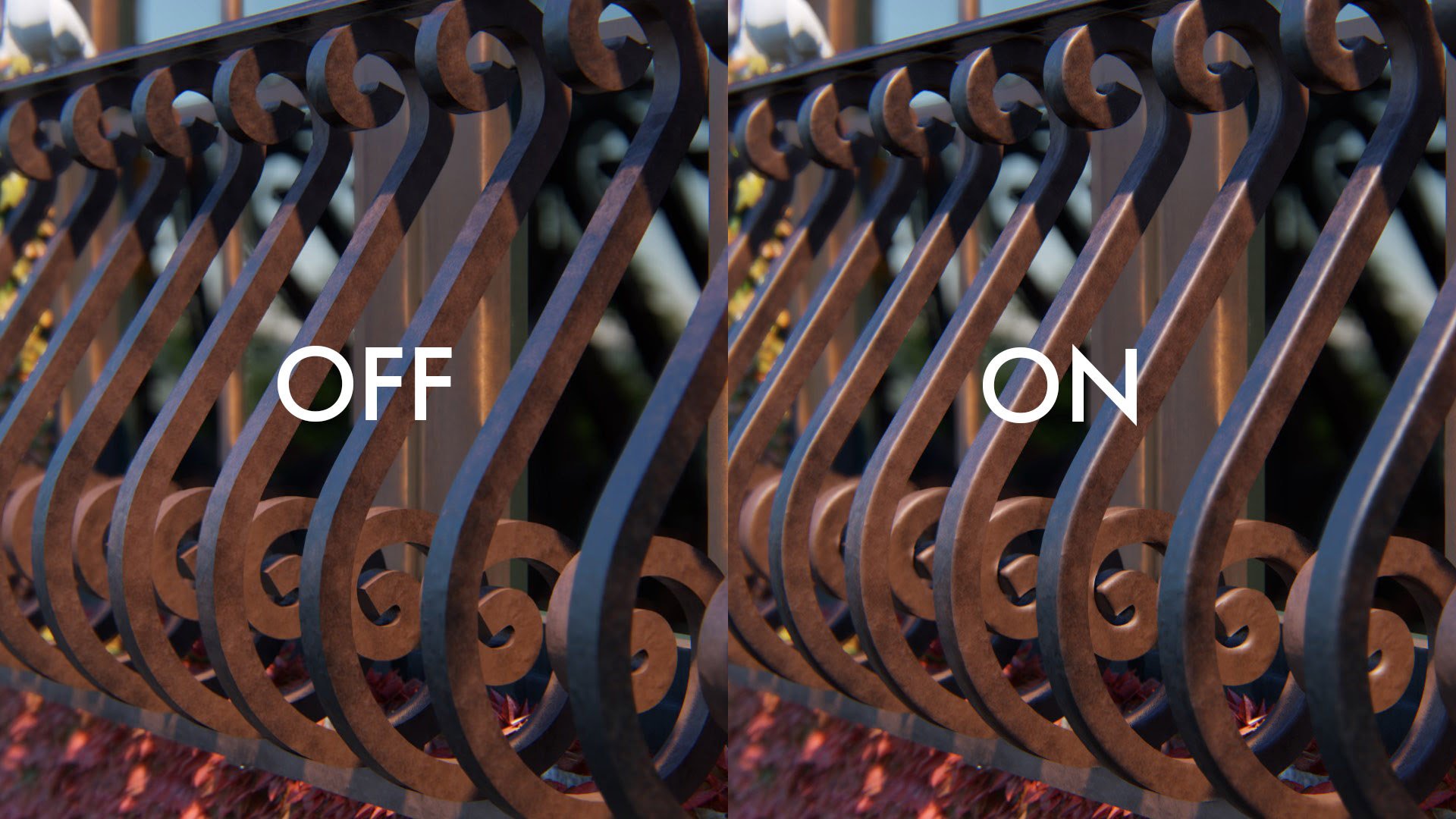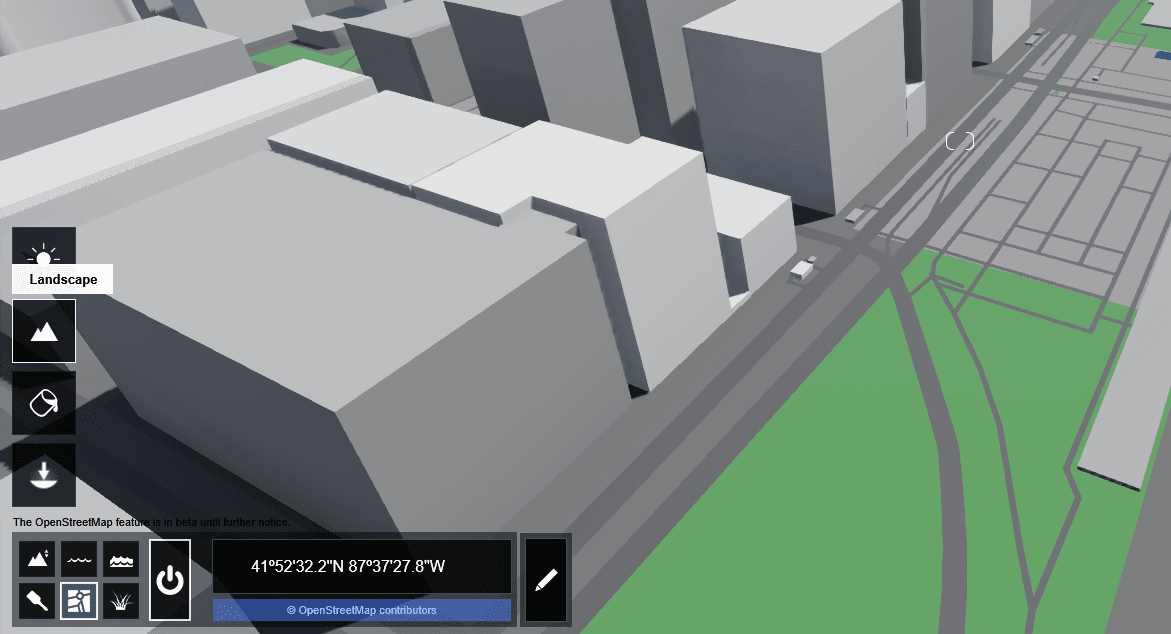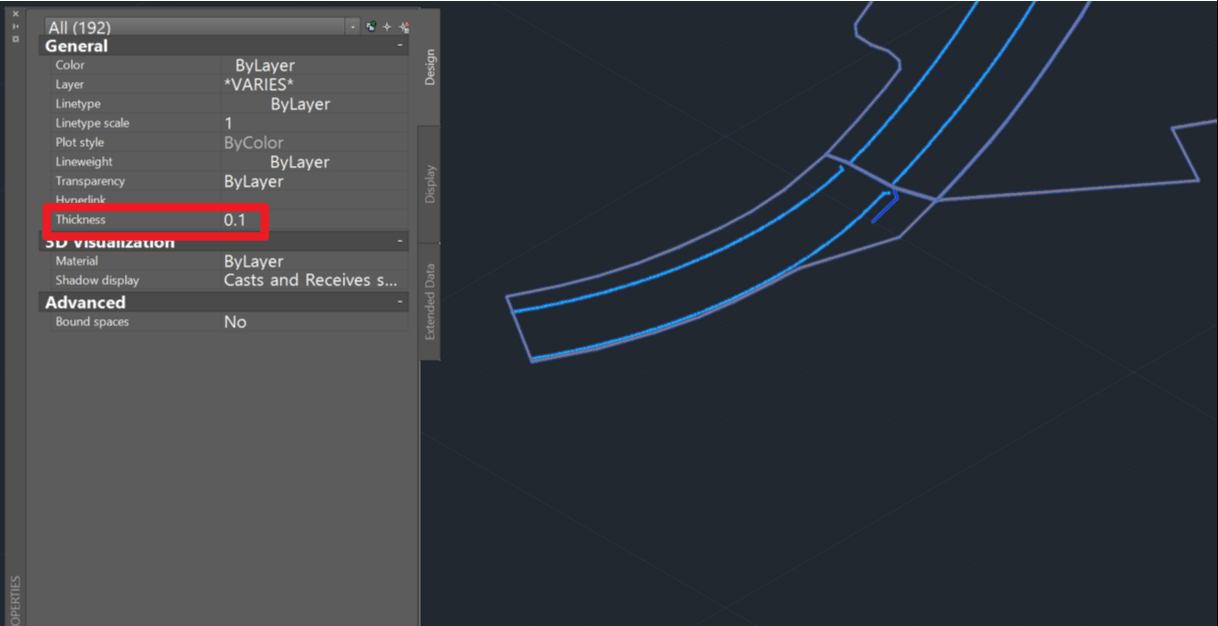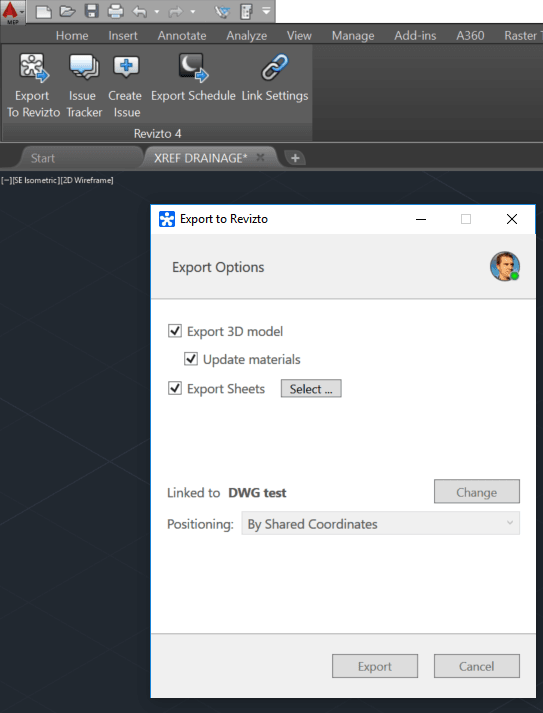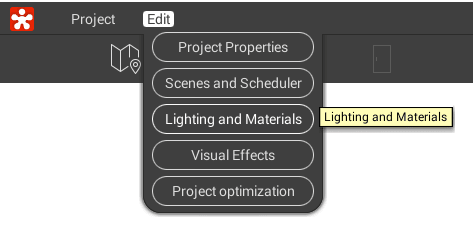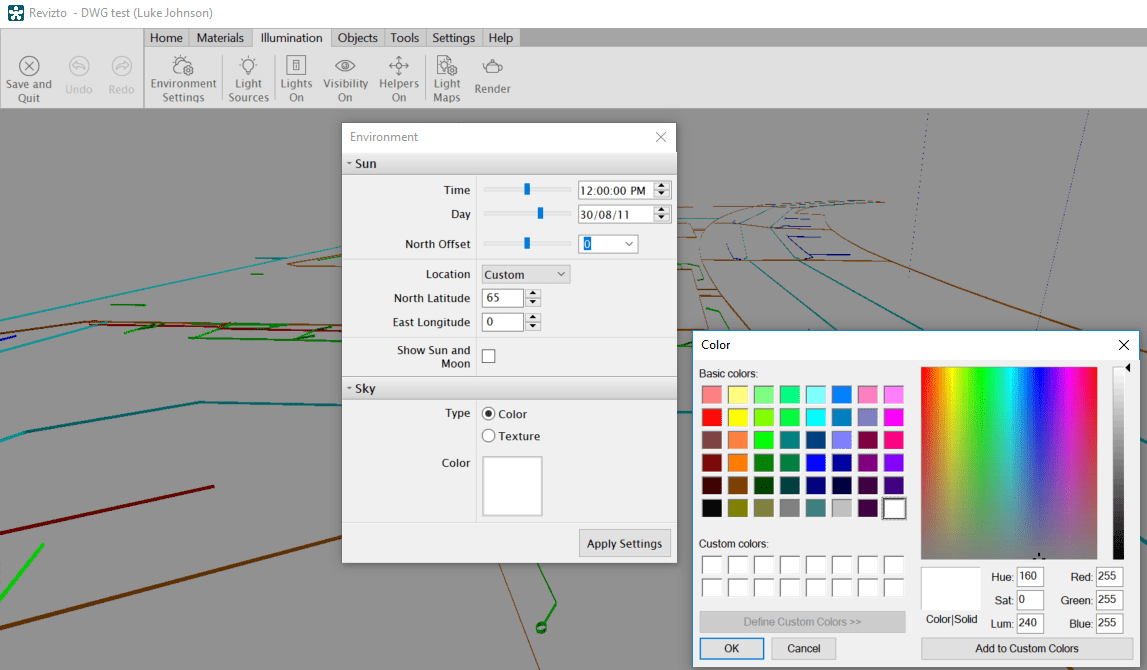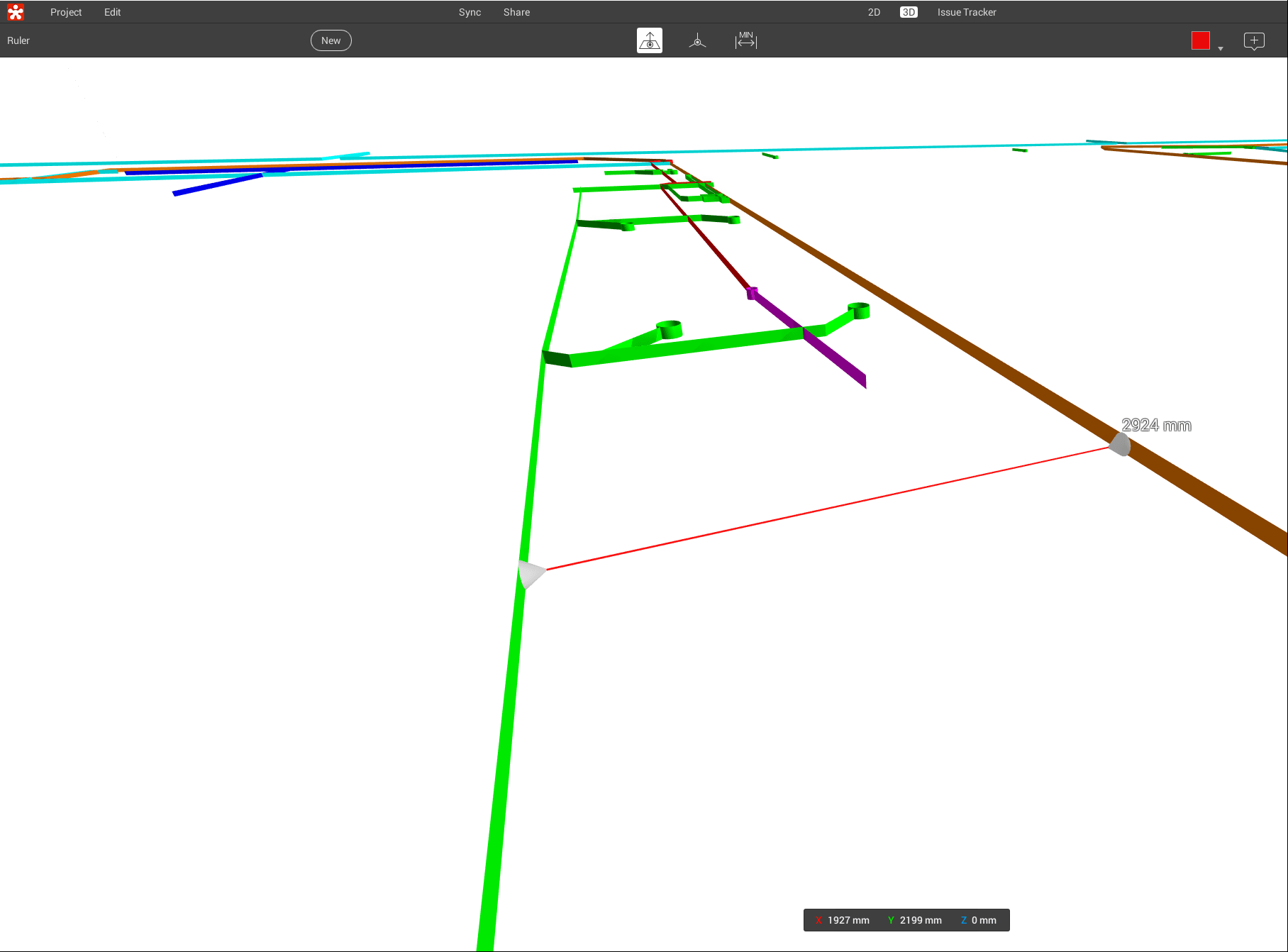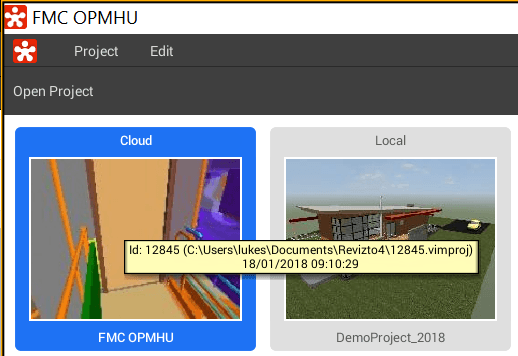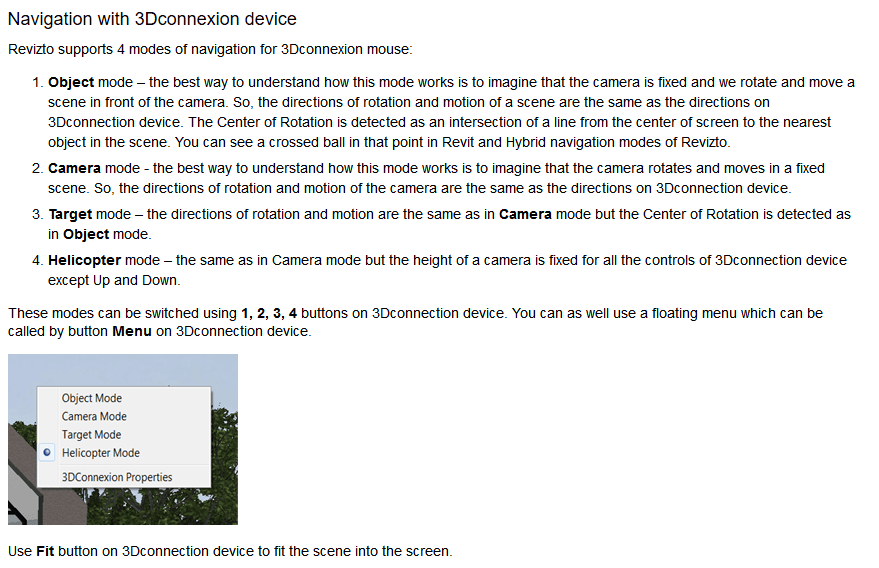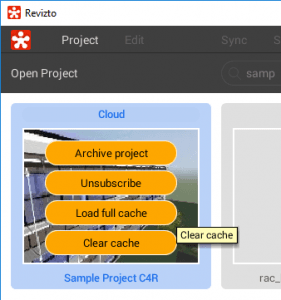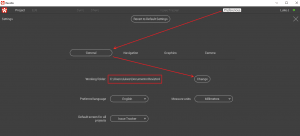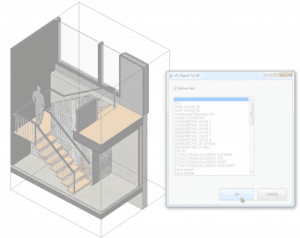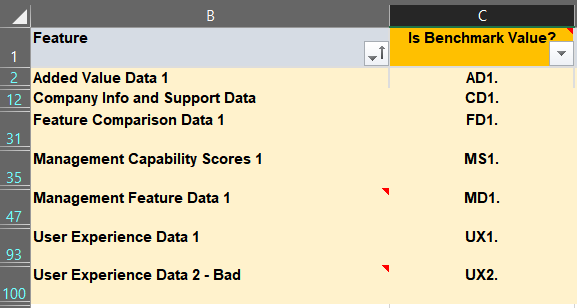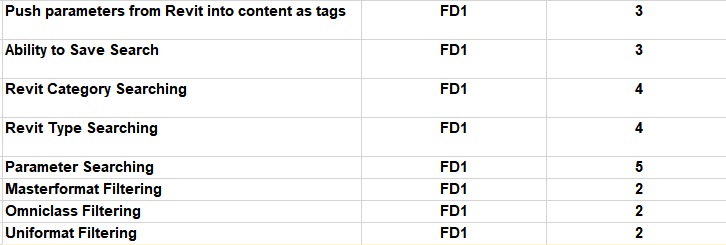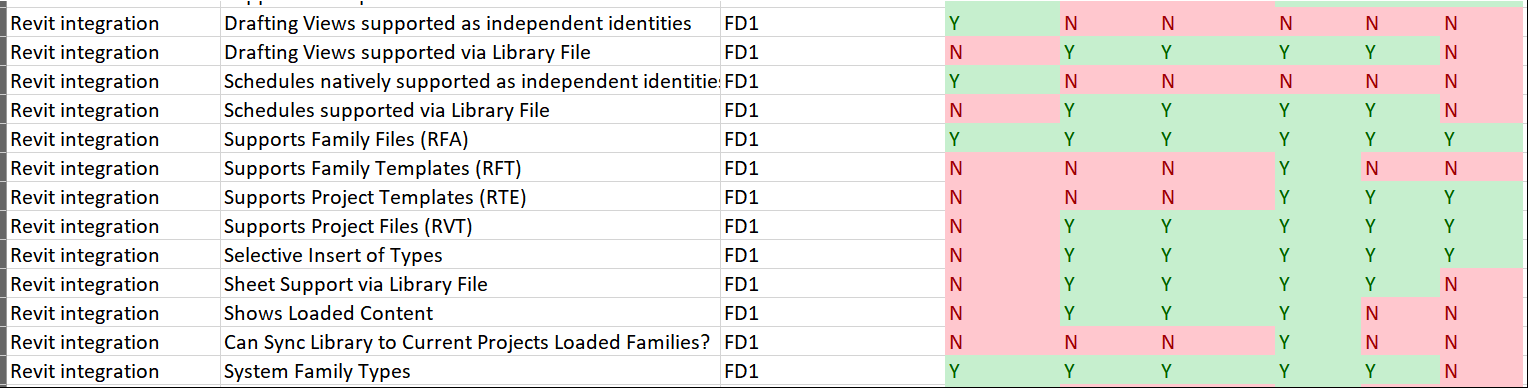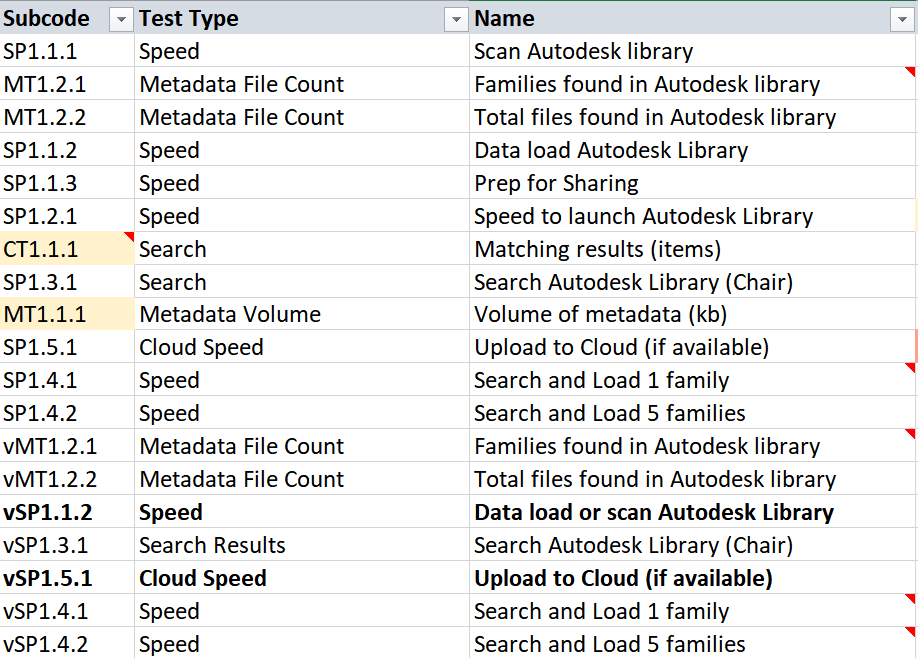Recently, I was involved in the development of a construction animation with my colleague here at Virtual Built. The end result was very good, but I observed quite a few challenges he faced along the way. For example, to get the data in we had to manipulate and modify quite a few things. We had a city model in FBX, but it was difficult to work with. My colleague had to add a lot of content to the animation to make it realistic, and then he also had to do some significant post-processing work to end up with a convincing end result. To achieve this, we used about 4 or 5 different software packages. At the time, I was thinking “surely we could produce something more easily and quickly in Lumion!“.
Right now I am pleased to be able to have a look at Lumion 8 in detail in this review, and I will be thinking about how Lumion could have optimised or assisted in the animation production. As you know, I have written about Lumion before, so let’s focus on a few major headings:
- What Key Features in Lumion 8 can be used to really enhance and present your design? How could we quickly apply these new features to some existing workflows?
- More links for Lumion 8 information
- How to apply the OpenStreetMap patch?
- Video Tutorials and Webinars
- Graphics Card Hardware recommendations
- Release video and first renders in Lumion 8
Key Features of Lumion 8
Let’s go through some of the key new features one-by-one. Firstly, I used OpenStreetMap to bring in some city context, then opened a model in Revit 2018 and used the LiveSync addin to bring the model into Lumion 8. This took about 40 seconds on my machine, as the video below shows:
Then I cleaned up the OSM City Model a bit (inside of Lumion) and positioned my model. I hid the Topography in Revit, and it immediately and automatically was hidden in Lumion (nice).
Now it was time to try out some of the new features of Lumion 8!
Styles:
What it means: “No more hunting around for the right effects. Gone are the days of meticulously balancing sliders. Once you dress up your 3D model with Lumion materials and objects, just click the Styles Button and select an interior or exterior style. In an instant your design becomes a beautiful render with a carefully balanced effects combination.”
How I used it: In my case, I used the model I had running in LiveSync. Styles is part of the Photo capability of Lumion, so to use it:
- click the Photo button
- click the Style button
- choose a style
- be amazed at how quick and easy it was to get something that looks great 🙂
Here is an example of the “Color Sketch” style. It amazed me how this transformed a somewhat bland image into something that had a kind of organic and architectural feel.
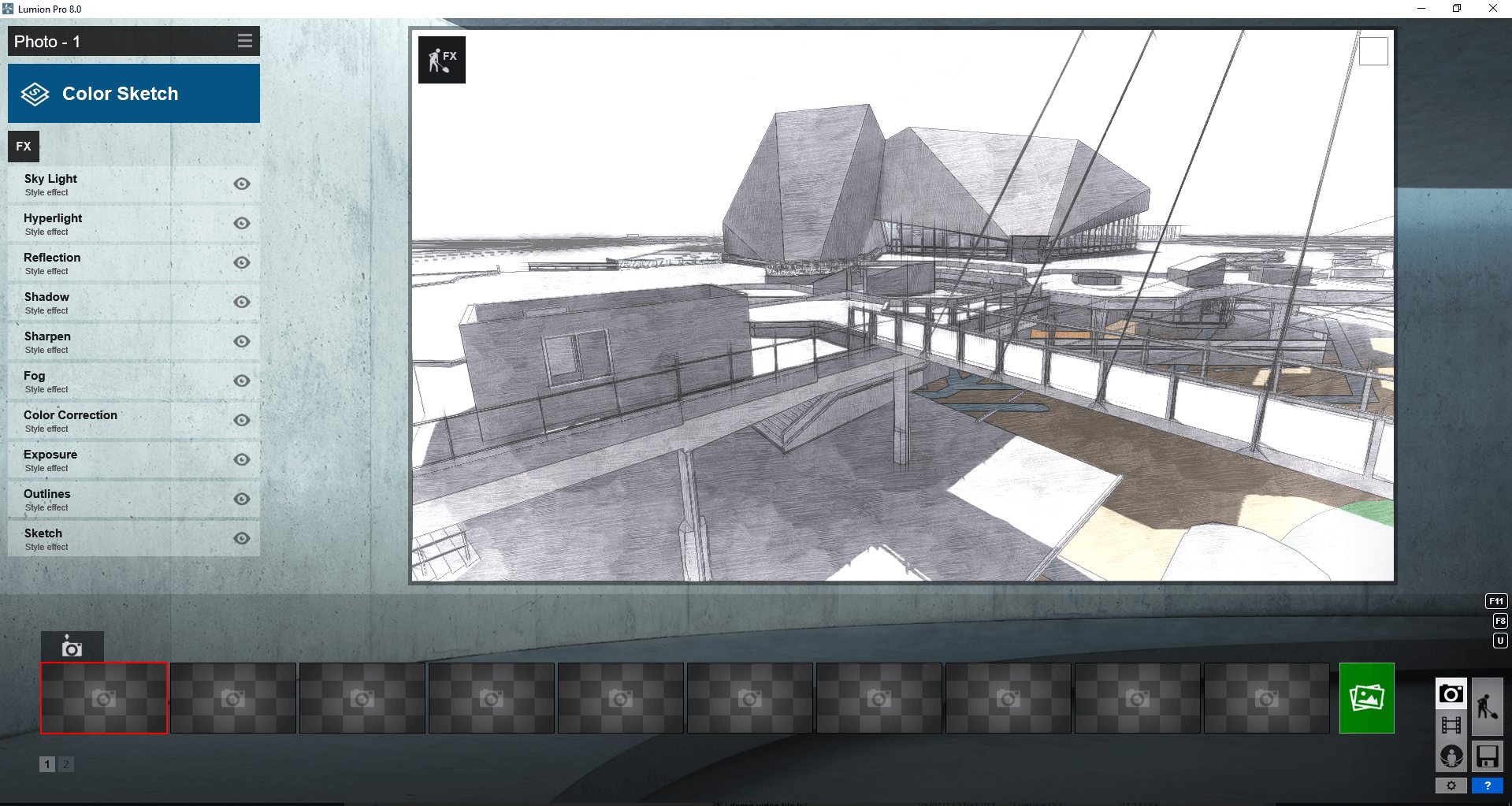
Here is one of the ‘hero’ shots showing the Styles feature:
Sky Light daylight simulator
What it is: Ready to render? If you haven’t added the Sky Light effect, then…well…no. Maybe not. Because it’s an impressive technology developed especially for Lumion 8 to heighten your image’s sense of environment, realism and depth. Sky Light is an advanced, daylight simulator for softening and dispersing the scene’s environmental lighting. Used in combination with Soft Shadows and Fine Detail Shadows, it strengthens the real-life interplay of these elements. Watch as the foliage and trees become photorealistic, and discover as people, buildings and landscapes suddenly look like they belong where they are.
How I used it: I tried out turning Sky Light on and off with different Photo Styles. It is one of the FX options, as shown below:
Here is another example of the daylight simulator:
Soft and fine shadows
What it is: Designing realistic shadows, whether from scratch or in a rendering program, may be one of the most difficult things you can do. Until now. In Lumion 8, you can inject realism into your render by turning on the Soft Shadows and the Fine Detail Shadows as part of the Shadow effect. Instantly, the shadows become softer, the penumbras grow. Hundreds of fine detail shadows are enriched and a realistic sense of depth permeates the image. You’ll feel yourself smile as you view your unbuilt design looking uncannily like the real thing.
How I used it:
I tried it out on my sample model. You find these options under the Shadow FX of the Photo toolkit. In the image below, the Soft Shadows are shown as the sun hits the floor, while the Fine Detail Shadows are showing the foot path outside the building with more clarity. So in a scene that was more developed, these options can really make the overall visual more clear and appealing.
Here is another example of soft and fine shadows:
Hand-drawn outline effect (Pro only)
What it is: Lumion 8 makes it easy to clearly communicate the form of your design with the “hand-drawn” outline effect. Apply it together with photorealistic, sketch or artistic effects to draw a focus to your building’s general shape and form. It’s the bones of your design, rendered beautifully and easily.
How I used it: You can add the Outlines effect from the FX button. Once you have added the effect, you can fine-tune with the 3 sliders. I found that increasing the Outline Density really helped to punch out even very thin elements in the scene.
Here is another example of the Outlines effect:
Soften hard edges (Pro only)
What it is: In real life, the edges of any surfaces generally appear slightly rounded or worn. They are never perfectly sharp. With the new edges slider in Lumion 8, your model will take on a more natural and weathered look, one better representing the real qualities of physical homes and buildings. Impart age and realism by smoothening the edges of adjacent faces. Soften the corners of brick, concrete, wood and other materials. A simple slider movement, a more realistic building. Easy. Effective.
You can check out an tutorial of how to apply this Material modifier here:
Here is a comparison image of the Soften Hard Edges feature:
“Look at fixed point” for the handheld camera effect
What it is: Create an impressive first-person video and never lose sight of the most important parts of your design. As an addition to the handheld camera effect, the new “Look at fixed point” option in Lumion 8 lets you lock the camera onto a single target point.
Check out this video of the ‘Look at fixed point’ feature:
Feature Summary
We have just looked at a few of the key features in Lumion 8, but I think you will agree that yet again, Lumion brings new productivity features that are also artistic and professional. I recommend you give Lumion 8 a try, and keep in mind that some of the more impressive features are available in the Pro version only.
Below I will include some links and more information about Lumion and Lumion 8. You can get it here.
Trial version is available at this link https://lumion.com/free-trial.html (not yet updated to Lumion 8?)
More Links for Lumion 8
Focus on 5 New Tools for Productivity
Sky Light, Soft Shadows and Fine Detail Shadows
Important Changes to OpenStreetMap
With Lumion’s OpenStreetMap (OSM), it became possible to instantly surround a project with context. OSM was also a beta feature still in development and it used a third-party service to import accurate map and building height data.
The third-party service has announced they are closing down, and on February 1st, Lumion will no longer be able to download the map and building height data.
In light of this news, Lumion developed a little tool called the “OSM Patch” to ensure continued map functionality.
- Click here to download ‘OSM Patch’ for ‘Lumion 7.5 Pro’.
Click here to download ‘OSM Patch’ for ‘Lumion 8 Pro’. - Close Lumion
- Extract into your relevant \Program Files\Lumion 8.0\ directory and ‘Replace’ files.
- Start Lumion
- You should be good to go with OSM
Video Tutorials and Webinars
Expand your rendering capabilities with more video tutorials:
- New features overview
- Creating your own content library
- Grouping feature
- Styles presets
- Soften hard edges
- Outlines effect
- Improved color correction
- Timewarp effect
- Measuring tool and grid
- Look at fixed point
- Incredible layer management
- Improved 2-pt. perspective
- Mass placement on curves
- New model content
- New Poliigon materials

Effects
- Styles
- Sky Light
- Fine detail and soft shadows
- Hyperlight
- Color correction
- Variation control
- Outlines effect
- Tilt shift
- ‘Look at fixed point’ feature
- 2-Point perspective
- Time warp
- Layer visibility
- Fog
Build Mode
- Add model variations
- Improved mass placement
- Grouping
- Grid object
- Measure object
- Custom categories for imported models
- Omni Lights
Materials
Graphics card recommendations:
- Popular Choice: GeForce GTX 1070 for its mix of optimal performance and accessible price.
- High-end: GeForce GTX 1080 Ti for its extremely fast GPU and excellent efficiency.
- Mid-range: GeForce GTX 1060 6GB for its attractive price/performance, quiet operation and quality efficiency.
- Budget: GeForce GTX 1050 for its affordability and ability to provide a smooth, optimal Lumion operation.
Release Video and First Renders in Lumion 8
Graphics card: NVIDIA GeForce GTX 1080
Graphics card: NVIDIA GeForce GTX 1080
Graphics card: NVIDIA GeForce GTX 1080