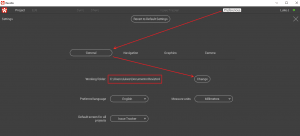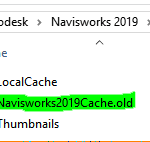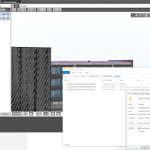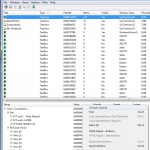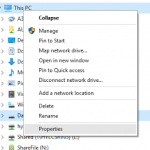Revizto works by maintaining a local copy of cloud models, that are synced periodically with the cloud. The Issue Tracker will always try and automatically remain in-sync if an internet connection is available. This allows you to do things like download all current models and sheets to an iPad, head out on site (where you may have no internet) and do some work, come back to the office and then sync the changes.
However, from time to time you may want to clear the cache of a particular project. Typically, this is so you can confirm you are running an identical version to the current cloud model. To do that, you have to clear your local cache of that particular model. Here is how you do it:
1. Sync the model if you have any recent local changes (this is to upload all of your local work)
2. Close Revizto.
3. Open Revizto. While in the project gallery, click on “Edit” button in the top right corner. Then click on that project and choose “Clear cache” option.
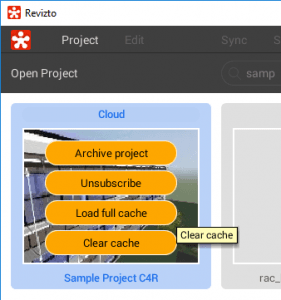
4. Open Revizto project. Your project will re-sync with the latest cloud version.
What if you want to completely remove all local project data at once? Or possibly, you are running out of disk space in the normal ‘working folder’ location (yourUser\Documents\Revizto4). In that case, you want to move the working folder. Then Revizto will download the latest cloud data for every project. As above, ensure you have synced all your local models first… Then take these steps:
- Open Revizto
- Click Preferences
- Click General tab
- Select ‘Change’ next to ‘Working folder’ and choose a new, empty folder. It should have sufficient disk space to download all the project data:
You probably should close and re-open Revizto, and then go ahead and open your project. Again, it will sync all data from the cloud for you.