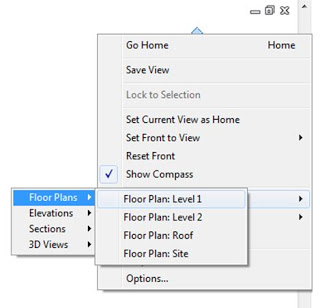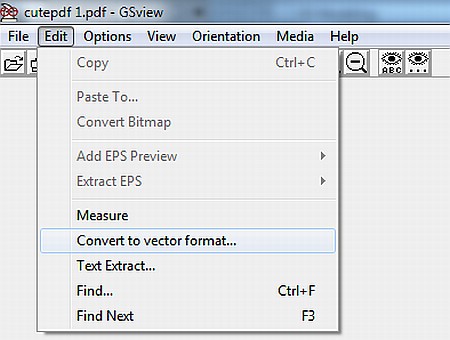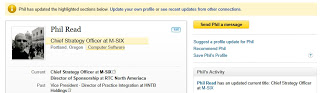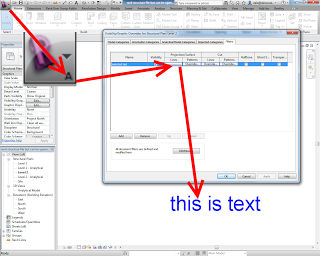A while back, I asked you guys to request that the ‘Save Selection’ feature be added to Revit Architecture. Even though we all apparently made quite a bit of noise with all of our requests, the Factory has not yet come to the party and given us a nice little Subscription Advantage Pack with the Save Selection feature.
It is a bit disappointing really.
In any case, if you want to use Save Selection now, there is a workaround. Just Save a Selection using Revit Structure, open the file in Revit Architecture and you should be able to apply that saved selection to applicable views. You can’t edit it in RAC though, you have to go back into RST to do that. It is an unwieldy and painful workflow – but it does work.
I guess you could also workshare the file, have an instance of RAC and an instance of RST open and working on the same file…but it probably won’t be much faster by the time you Synchronise / Reload.
Here is a little video:
Here is where I originally requested that we ask for the Save Selection feature in Revit Architecture:
What Revit Wants: RAC Users – lets get the Save Selection feature now!