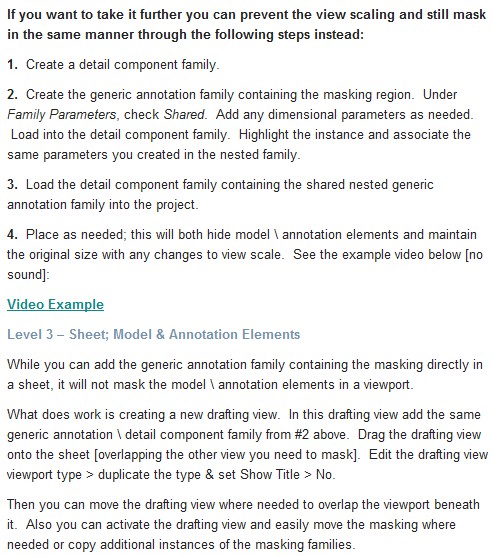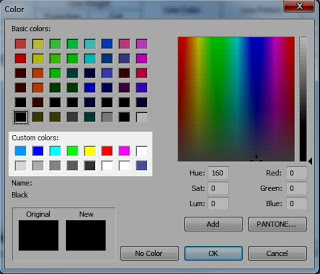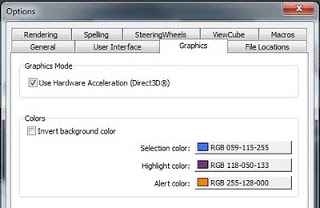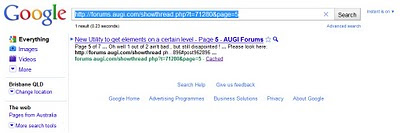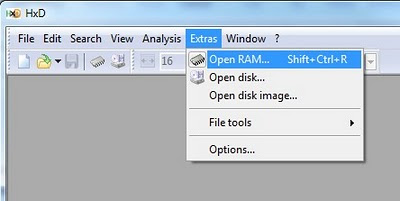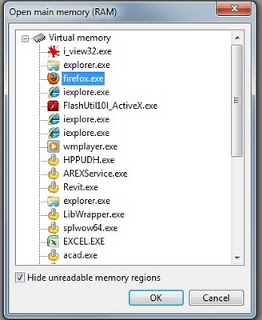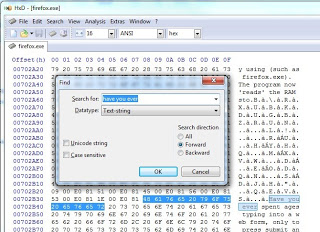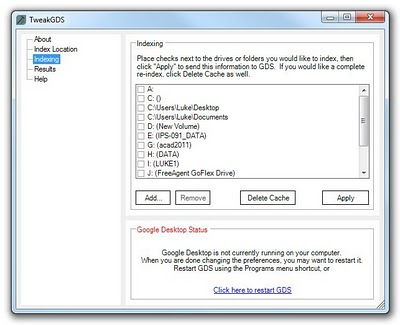You learn something new every day – and today I was schooled by this Revit Clinic post – 3 Levels of Masking.
Month: December 2010
If you have just installed a fresh version of Revit, you may have noticed that you have lost your Custom Colors. There are 16 ‘slots’ available for Custom Colors in the Revit Color Palette.
To transfer the colors from one installation to another, just copy the [Colors] subsection from the Revit.ini file from the old installation location to the new one. For example, if you previously had Revit installed on drive Y: in Vista, and you now have a new installation on drive C: with a new OS, do this:
- Close Revit.
- Open Revit.ini from “Y:Program FilesAutodeskRevit Architecture 2011ProgramRevit.ini“
- Open Revit.ini from “C:Program FilesAutodeskRevit Architecture 2011ProgramRevit.ini”
- Copy the [Colors] section from the older / original Revit.ini to the new, fresh Revit.ini
- Save and close the file.
Here is some other information about the [Colors] section –
The first three entries in the [Colors] section defines the user interface colors from the Options dialog, Graphics tab:
A default installation will look something like this under [Colors]:
HiliteColor=16741179
PreHiliteColor=8729206
ErrorColor=33023
CustomColor1=e2e2e2
CustomColor2=0000ff
CustomColor3=00ffff
CustomColor4=00ff00
CustomColor5=ffff00
CustomColor6=ff0000
CustomColor7=ff00ff
CustomColor8=ffffff
CustomColor9=ffffff
CustomColor10=ffffff
CustomColor11=ffffff
CustomColor12=ffffff
CustomColor13=ffffff
CustomColor14=ffffff
CustomColor15=ffffff
CustomColor16=ffffff
It seems the AUGI forum data situation is still up in the air – will all that user generated content ever become available again?
In the meantime *some* of the AUGI data can be accessed using the Google Cache. For instance, if you want to find the Google Cache of an old AUGI page:
- Open Google.
- Get the old address of the AUGI page ( for example http://forums.augi.com/showthread.php?t=71280&page=5 )
- Paste the address into Google and Search.
- When the result comes up, click on the ‘Cached’ link. The actual link will look something like http://www.google.com.au/url?sa=t&source=web&cd=1&ved=0CCUQIDAA&url=http%3A%2F%2Fwebcache.googleusercontent.com%2Fsearch%3Fq%3Dcache%3A1yS0KRA-4woJ%3Aforums.augi.com%2Fshowthread.php%253Ft%253D71280%2Bgetlevel%2Brevit%26cd%3D1%26hl%3Den%26ct%3Dclnk%26gl%3Dau%26client%3Dfirefox-a&rct=j&q=getlevel%20revit&ei=AG4BTZStF8HqrAfPqv2QDw&usg=AFQjCNEMUW1ouZzNr6ZVj2py2M6ZanqXig&sig2=BcJo4z9C6M5iCTRATFY00A&cad=rja
This won’t last forever…
Have you ever spent ages typing into a web form, only to press submit and be served a message like “Error=remote_computer_lost_your_hard_work” or even just a blank page?
If this has just happened to you, and before you do ANYTHING else, try this:
- Download HxD Hex Editor (here is a link to a portable version)
- Open the HxD program.
- Click Extras – Open RAM…
- Choose the browser your are currently using (such as firefox.exe). The program now ‘reads’ the RAM stores associated with this program.
- Click Search – Find.
- Type part of a phrase of what you just typed – and click OK.
- This will find the place in the RAM where your form data is stored.
- Now just select the text you want to recover, use Ctrl+C for copy, and then paste into Word or Notepad for additional formatting.
These types of errors do happen, and there is are some very poorly coded websites out there.
Hopefully this has helped you recover some work!
I hope you enjoyed my previous post about how to index networked content.
If you wish to tweak some more settings or even move your Google index, you should install TweakGDS. This is a small plugin utility that allows you to:
- change the index location
- adjust the number of results returned in a search
- add or remove indexed drives etc
You may also want to check out Halftone Search. This gives you a GUI shell for Google Desktop Searching and sorting of results. However, this is trial / pay software.
Windows XP
Autodesk Revit Architecture 2011
C:Documents and Settings%username%Local SettingsApplication DataAutodeskRevitAutodesk Revit Architecture 2011
Autodesk Revit Structure 2011
C:Documents and Settings%username%Local SettingsApplication DataAutodeskRevitAutodesk Revit Structure 2011
Autodesk Revit MEP 2011
C:Documents and Settings%username%Local SettingsApplication DataAutodeskRevitAutodesk Revit MEP 2011
Windows Vista & Windows 7
Autodesk Revit Architecture 2011
C:Users%username%AppdatalocalAutodeskRevitAutodesk Revit Architecture 2011
Autodesk Revit Structure 2011
C:Users%username%AppdatalocalAutodeskRevitAutodesk Revit Structure 2011
Autodesk Revit MEP 2011
C:Users%username%AppdatalocalAutodeskRevitAutodesk Revit MEP 2011
From Autodesk Revit Architecture Services & Support
NOTE – this file only appears AFTER modifying the keyboard shortcuts!
There are many sources of content out there, the main ones being Seek and RevitCity.
Sometimes, a content provider will attempt to obfuscate the links to the original files, so that you can’t just come along and use DownthemAll and Firefox to download all the RFAs and RVTs in one hit.
However, there is a way around this – its called iMacro, and it is also an addon for Firefox.
Basically, you can set it to record actions you take using your browser, and then replay these actions as a script. Its very powerful and gives you a lot of control.
A few little tweaks that you might want to add to the start of the script:
SET !ERRORIGNORE YES
SET !LOADCHECK NO
SET !TIMEOUT 100