If you have just installed a fresh version of Revit, you may have noticed that you have lost your Custom Colors. There are 16 ‘slots’ available for Custom Colors in the Revit Color Palette.
To transfer the colors from one installation to another, just copy the [Colors] subsection from the Revit.ini file from the old installation location to the new one. For example, if you previously had Revit installed on drive Y: in Vista, and you now have a new installation on drive C: with a new OS, do this:
- Close Revit.
- Open Revit.ini from “Y:Program FilesAutodeskRevit Architecture 2011ProgramRevit.ini“
- Open Revit.ini from “C:Program FilesAutodeskRevit Architecture 2011ProgramRevit.ini”
- Copy the [Colors] section from the older / original Revit.ini to the new, fresh Revit.ini
- Save and close the file.
Here is some other information about the [Colors] section –
The first three entries in the [Colors] section defines the user interface colors from the Options dialog, Graphics tab:
A default installation will look something like this under [Colors]:
HiliteColor=16741179
PreHiliteColor=8729206
ErrorColor=33023
CustomColor1=e2e2e2
CustomColor2=0000ff
CustomColor3=00ffff
CustomColor4=00ff00
CustomColor5=ffff00
CustomColor6=ff0000
CustomColor7=ff00ff
CustomColor8=ffffff
CustomColor9=ffffff
CustomColor10=ffffff
CustomColor11=ffffff
CustomColor12=ffffff
CustomColor13=ffffff
CustomColor14=ffffff
CustomColor15=ffffff
CustomColor16=ffffff

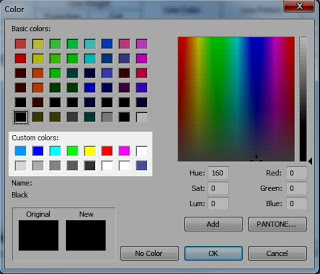
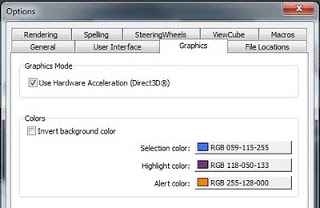

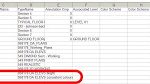
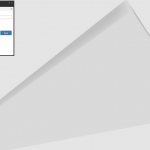

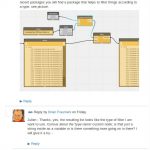
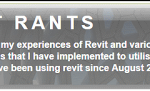
Is there a way to set up the color in color schemes in this same way?