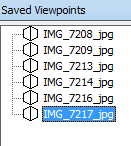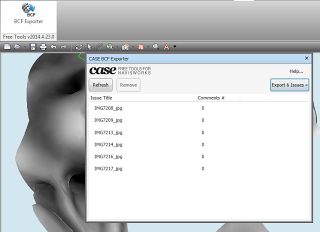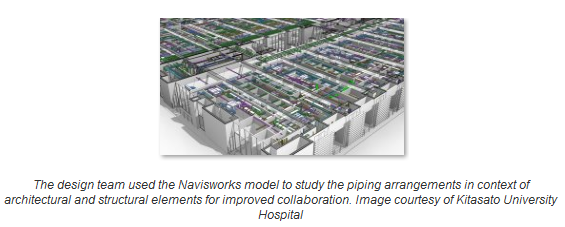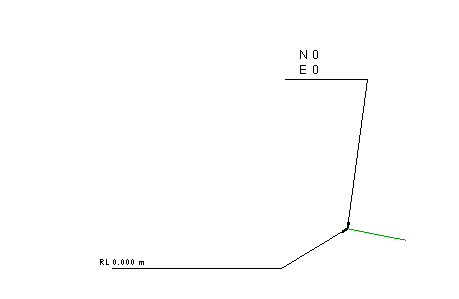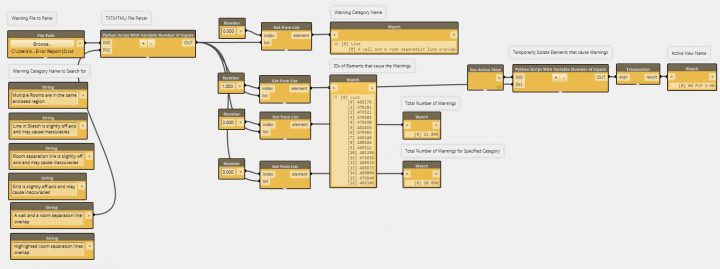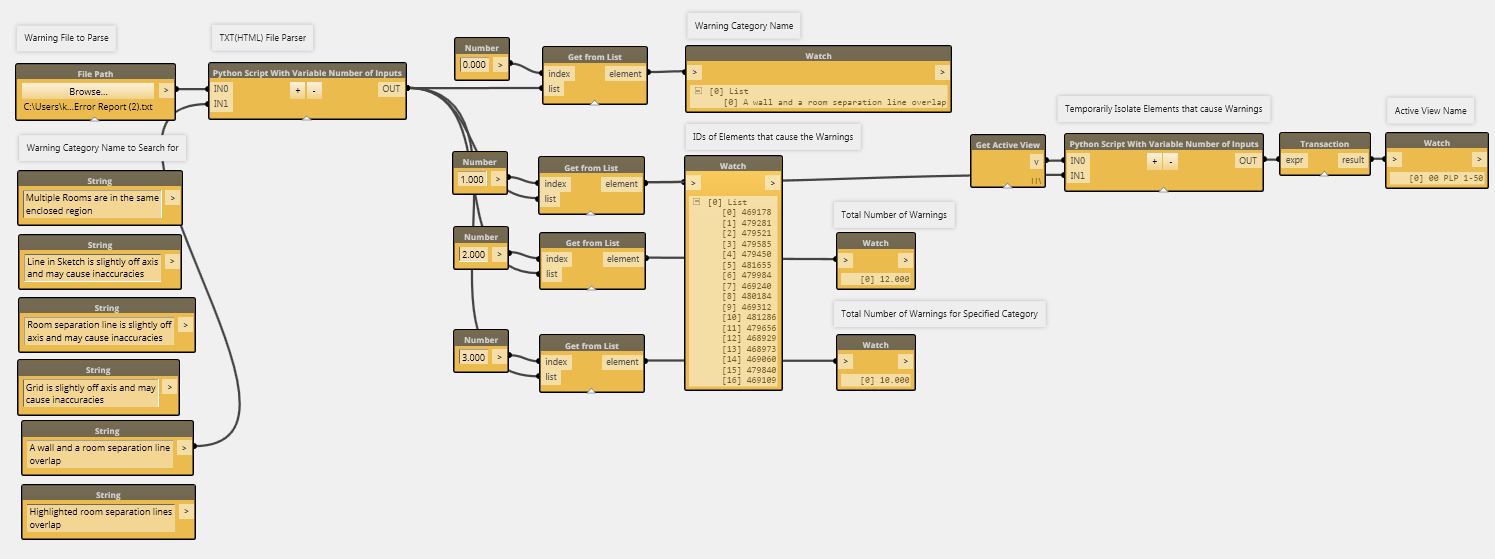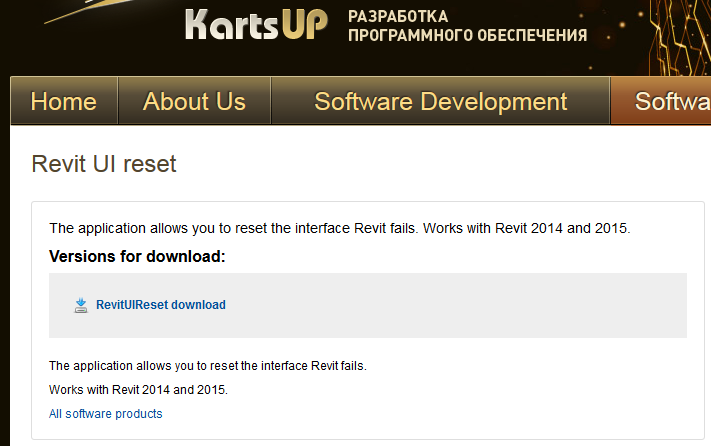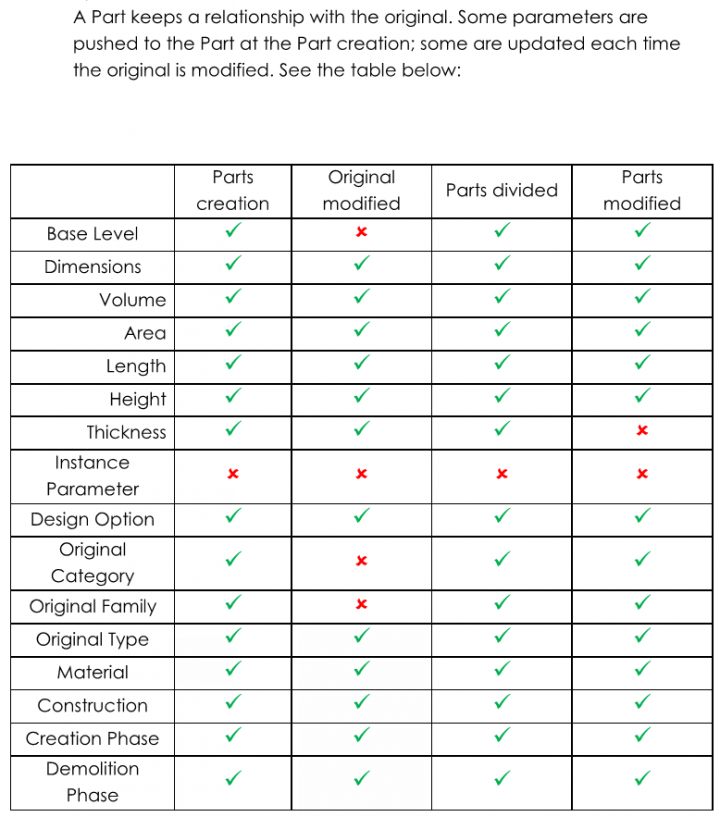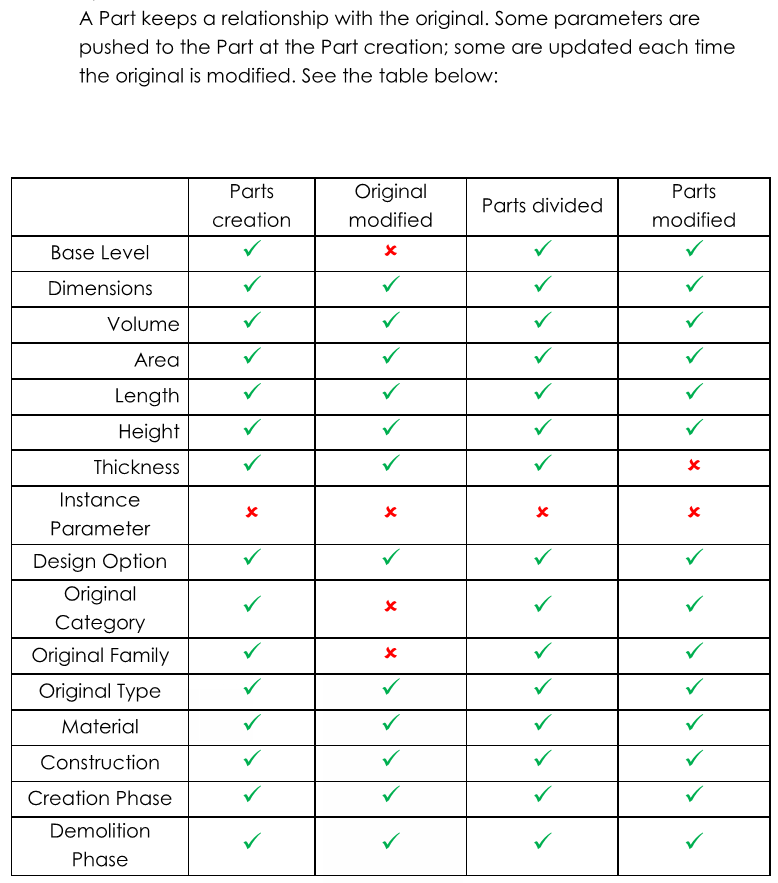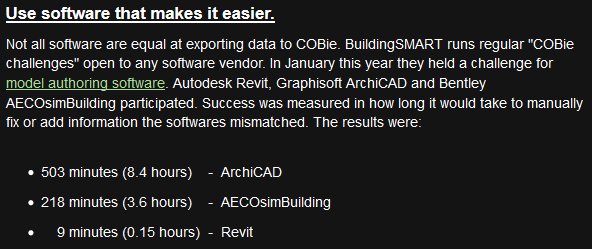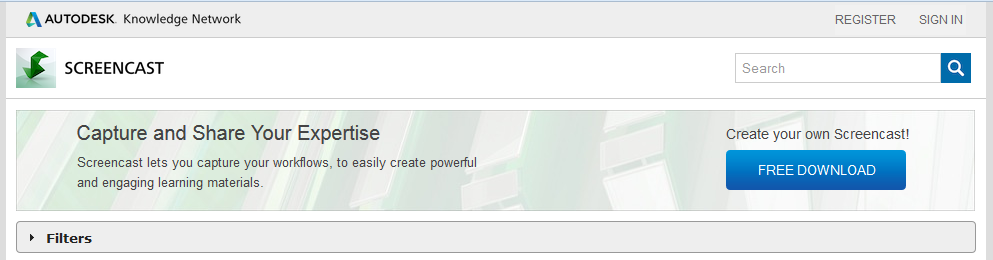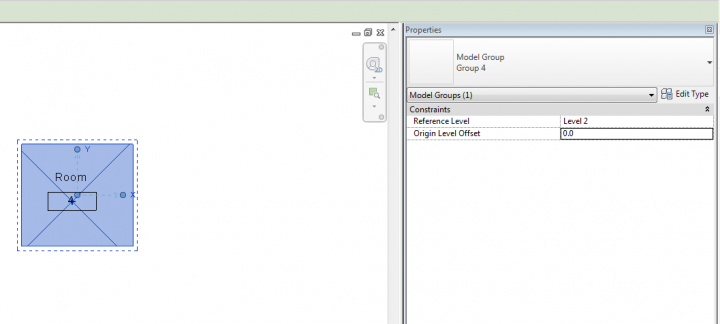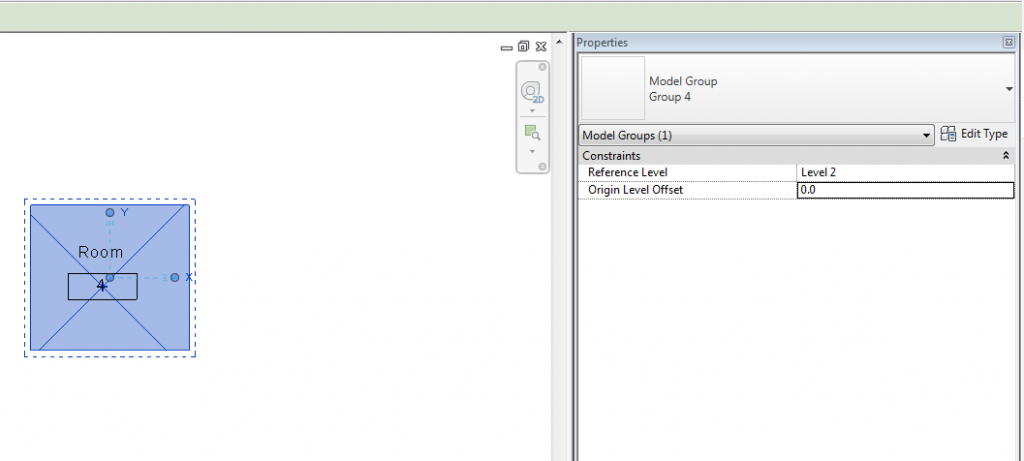Part of working in a BIM environment is putting together all of the little pieces that you know and turning it into a useful workflow. Do you have a 3D file, such as an FBX, that has some camera views saved in it, and you would like to convert these to BCF, perhaps for eventual import to Revit or some other application?
Navisworks can help here. It is pretty smart when it comes to most 3D formats. Importing an FBX will bring in camera views as Saved Viewpoints. If you have an FBX file from 123D Catch, it will contain Camera views that match the actual camera locations. Here’s what to do:
- Append the FBX to Navisworks 2014
- Use the addin and method here to export from Navisworks viewpoints to BCF issues
- Import to Revit or your software of choice using the relevant BCF importer