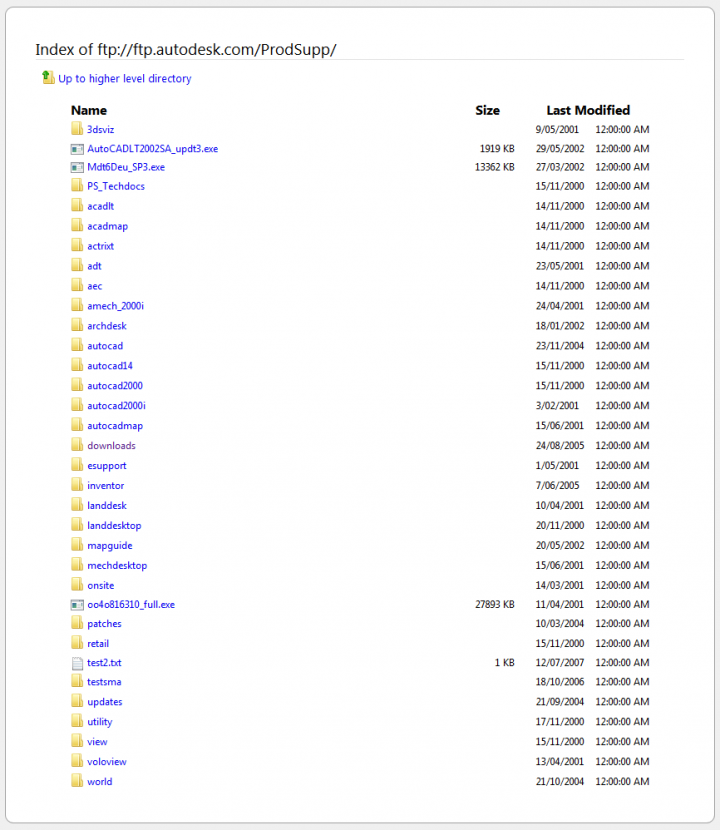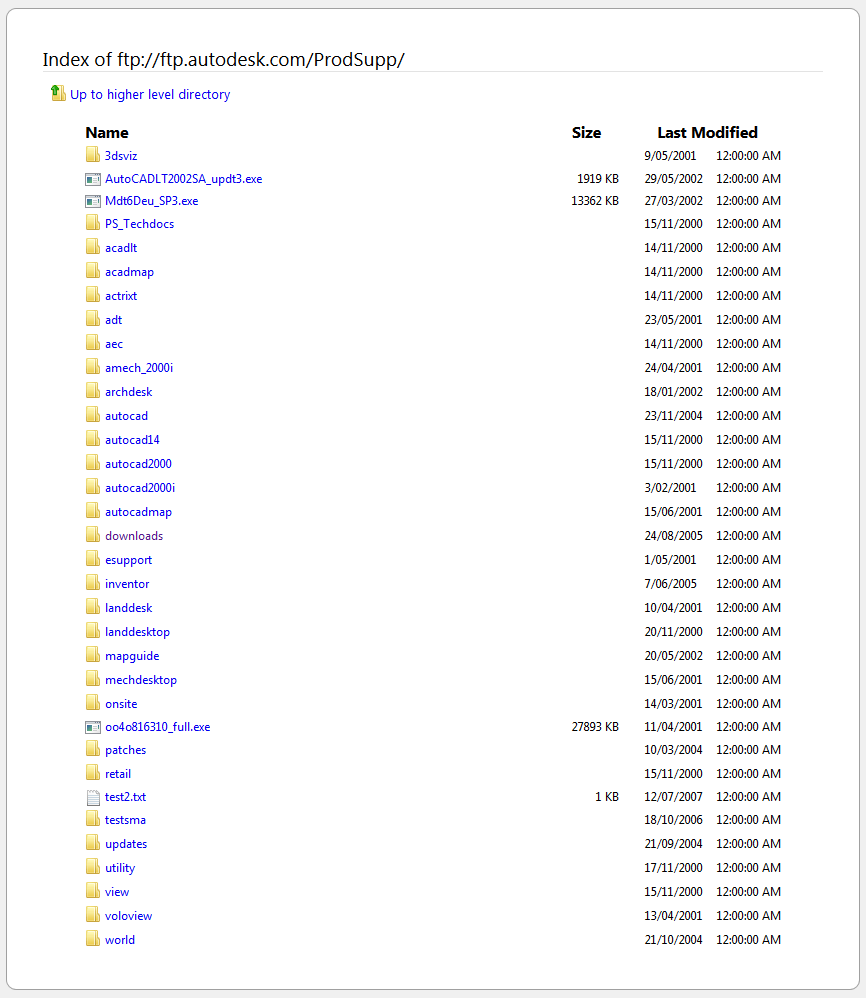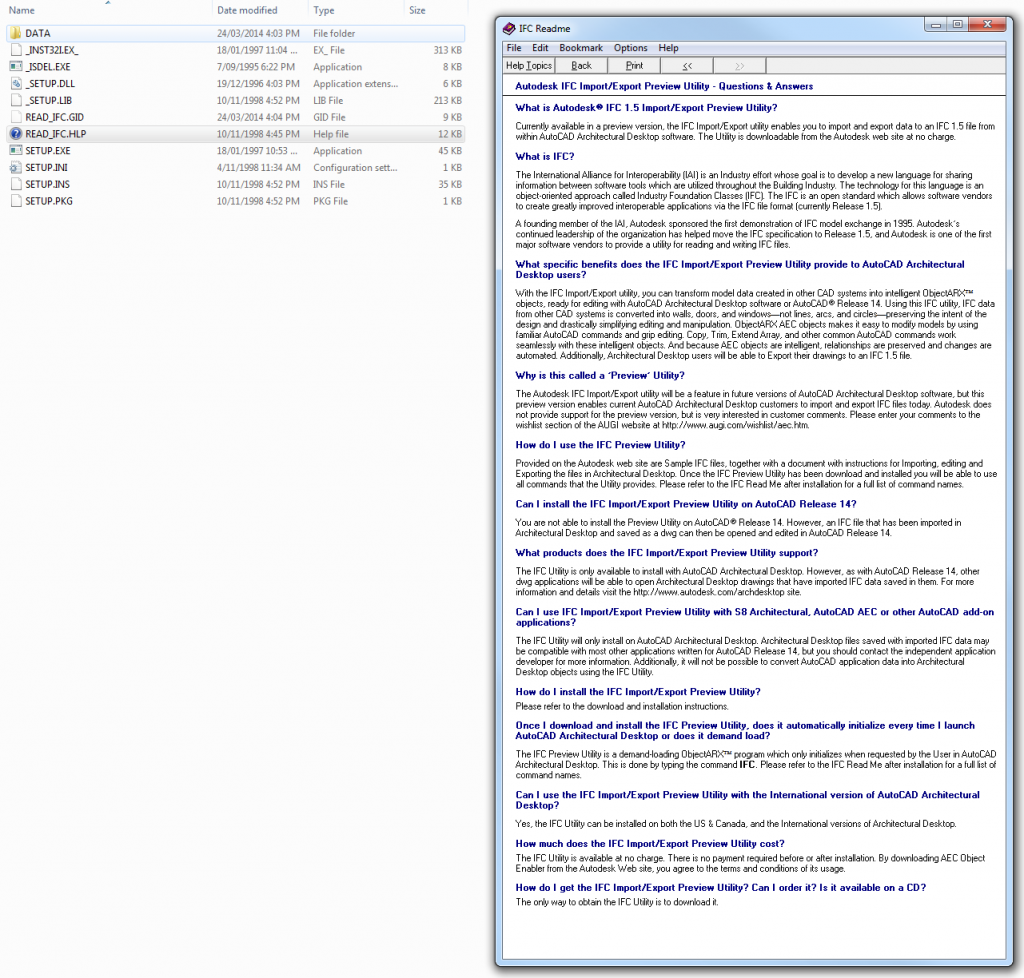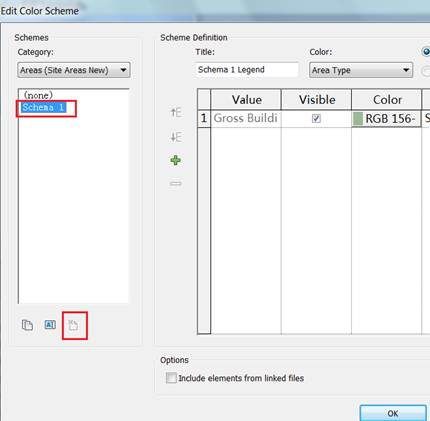Problem
The Autodesk Sync component does not upgrade properly under the following conditions:
- You installed AutoCAD Beta 2013 (or Showcase Beta 2013) and subsequently install Inventor 2013.
- You installed Inventor Beta 2013 and subsequently install AutoCAD 2013 (or Showcase 2013 )
A couple of problems arise with this combination of products.
Problem 1: Autodesk Sync from the Beta Product cannot be uninstalled
Problem 2: You will receive a warning message that the Autodesk Sync component cannot be uninstalled during the installation process of the officially released product. You will need to dismiss this dialog and proceed with the installation.
Problem 3: After the installation of the release product is completed, you will find two entries of the Autodesk Sync component listed in Add/Remove Programs. If you decide to do nothing about this problem, the Beta Product and the release product will continue to work as expected. However, if you decide to remove the two entries of the Autodesk Sync component, you will need to follow the instructions described in the Solution section. It is not recommended that you uninstall either of the duplicate entries of the Autodesk Sync component, as this action may break the sync functionality.
Solution
To replace the two entries of Autodesk Sync by the appropriate single entry of the Autodesk Sync component, follow these instructions:
- Download and run preInstall.exe
- Uninstall the two Autodesk Sync entries in Add/Remove Programs
- Install Autodesk Sync using the standalone installer that comes with the software
- Download and run postInstall.exe
via
Autodesk – AutoCAD Services & Support – Autodesk Sync issues when installing a 2013 release product after installing a 2013 beta product