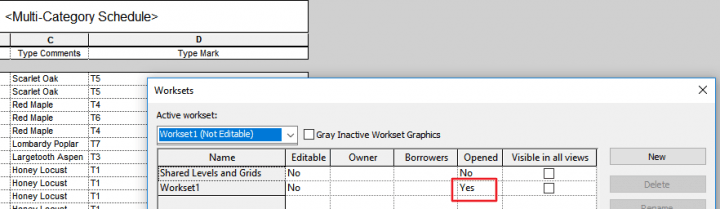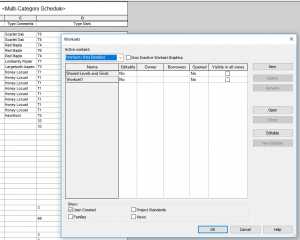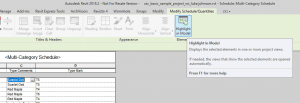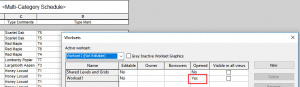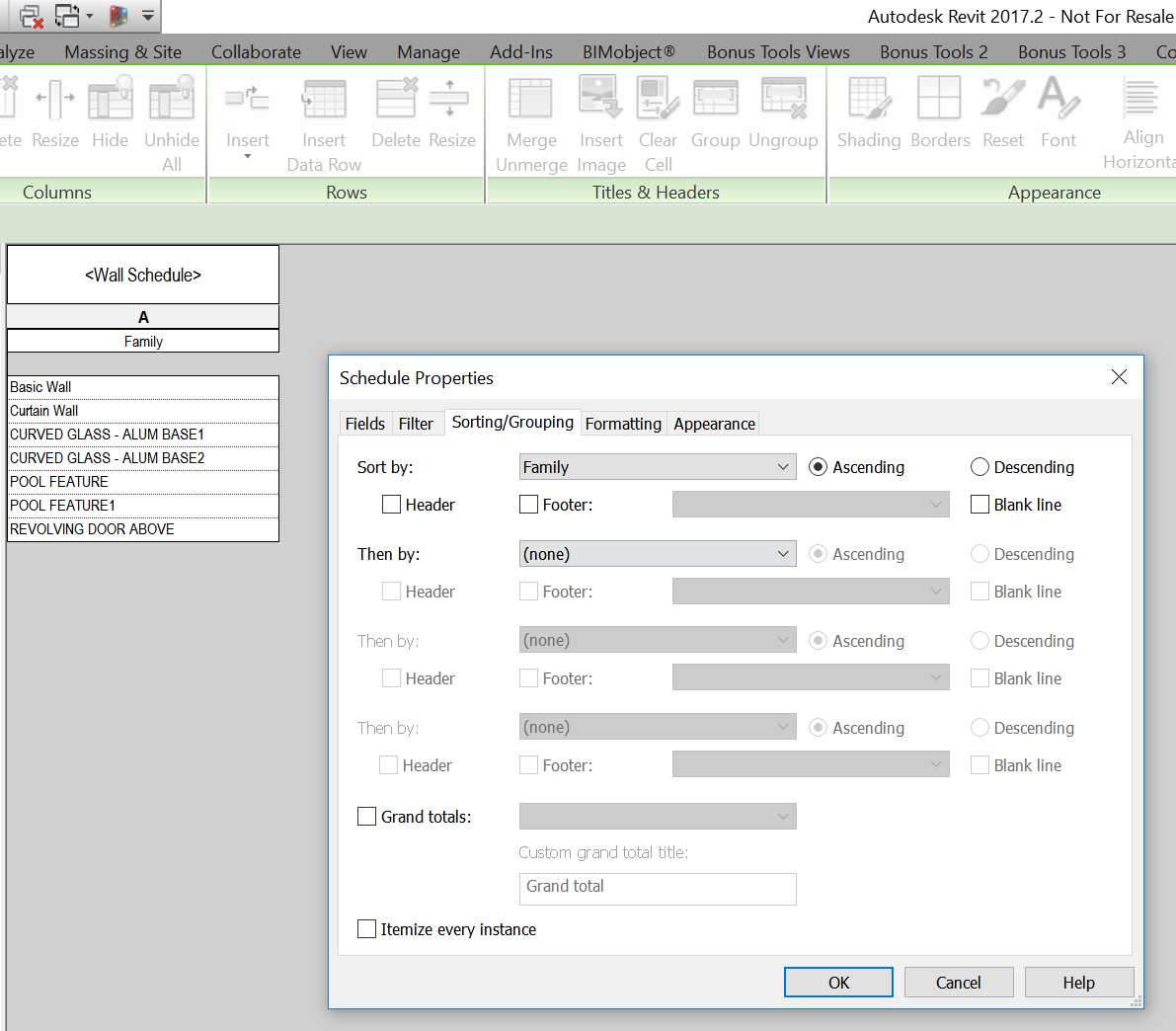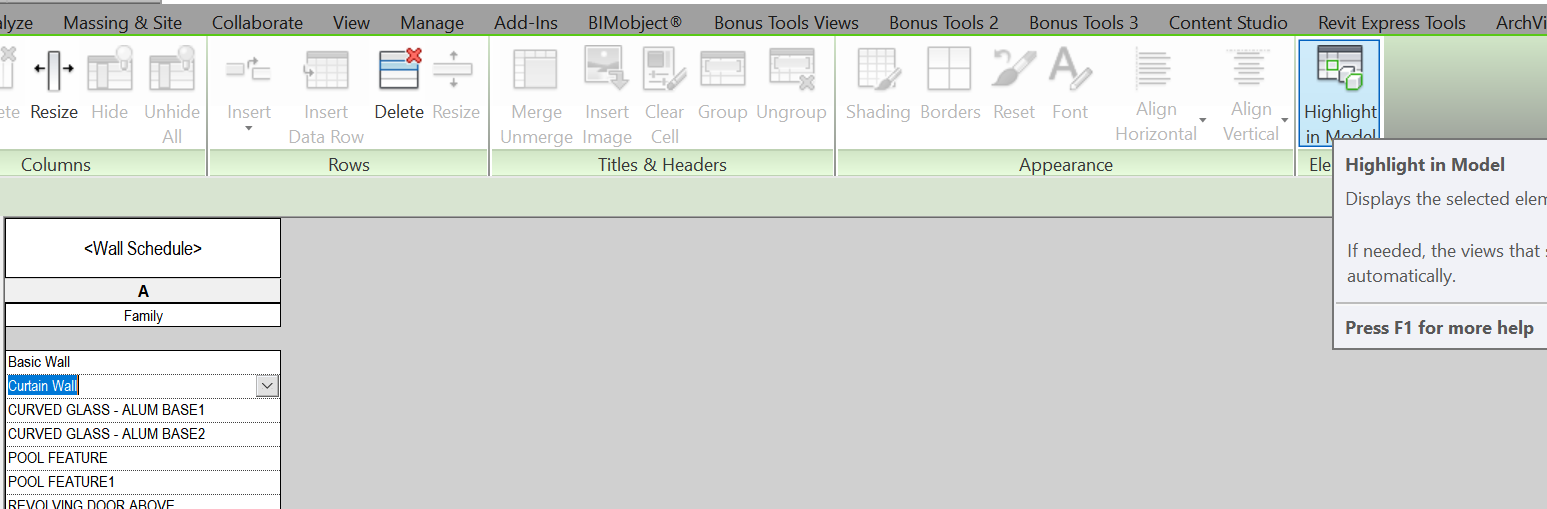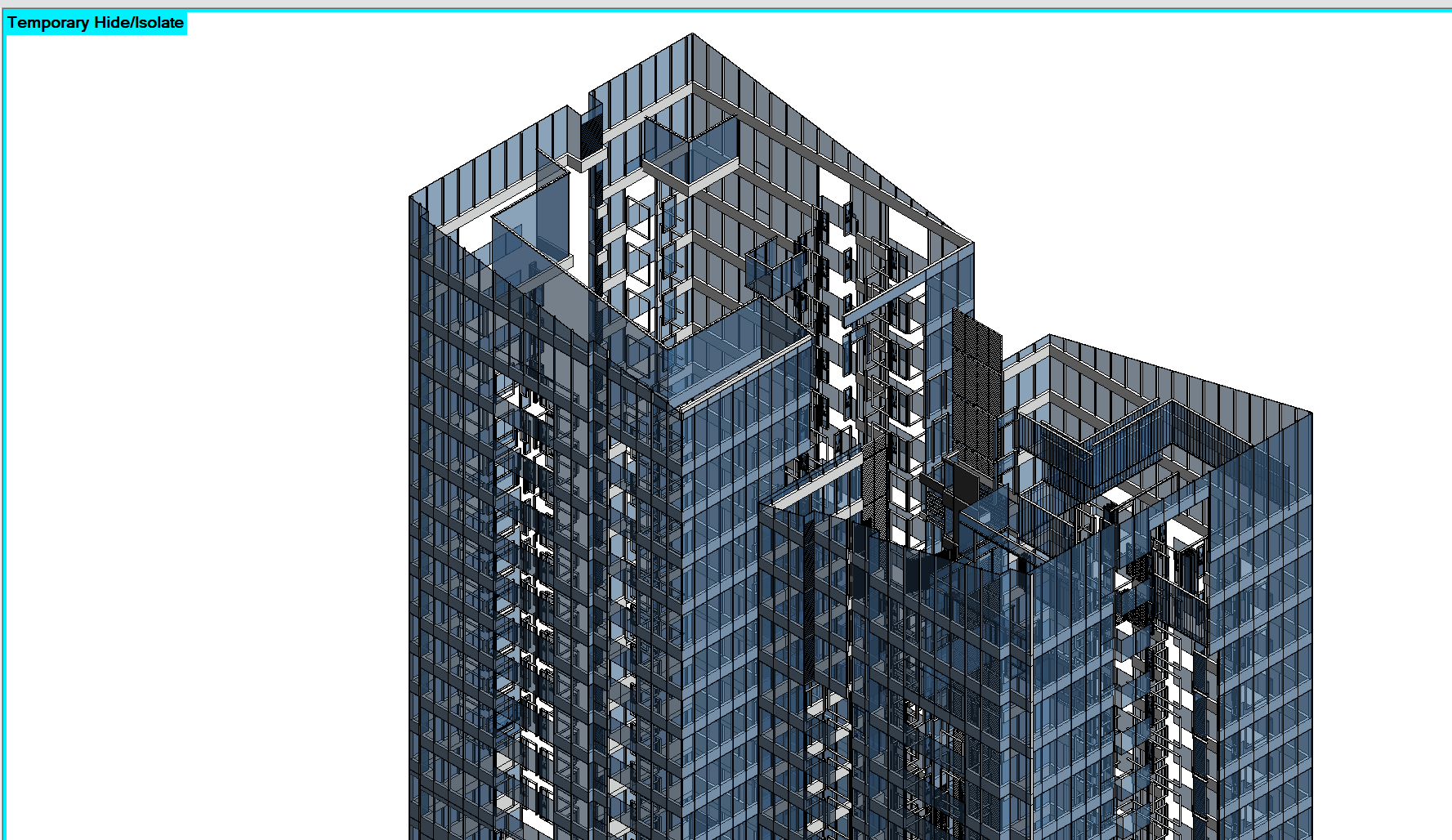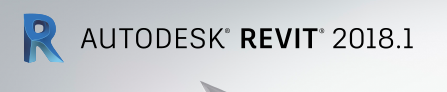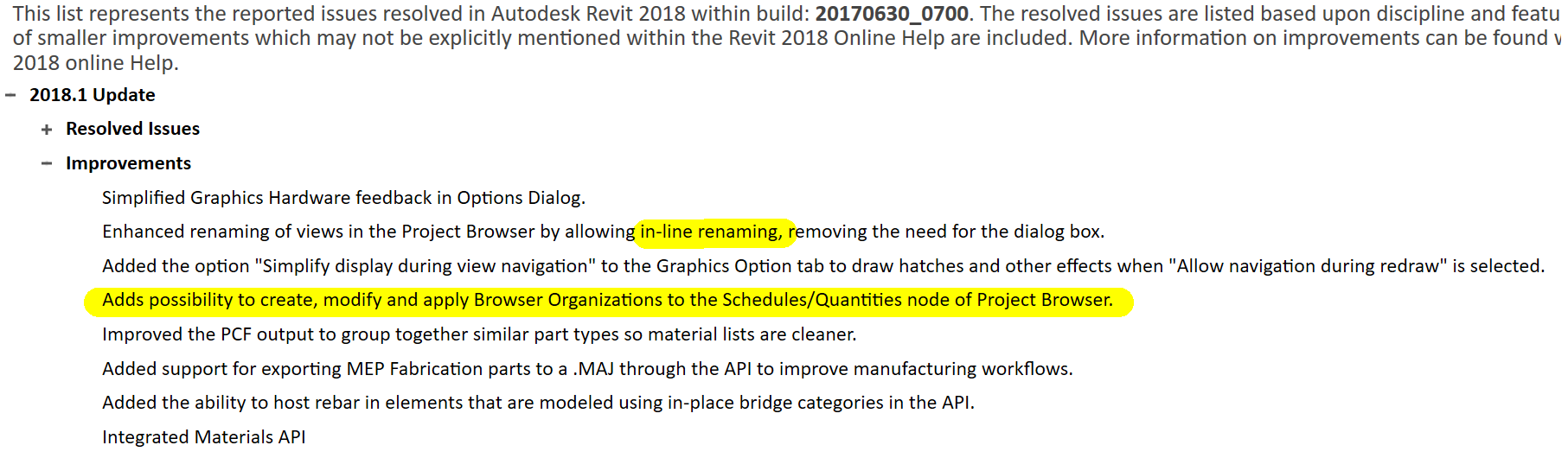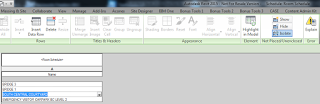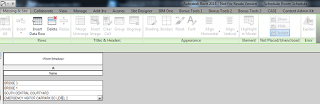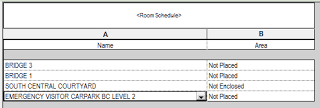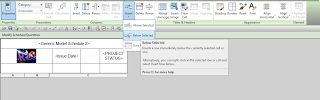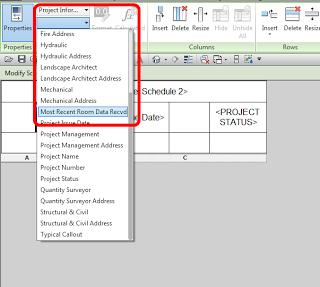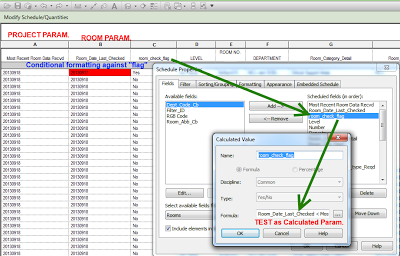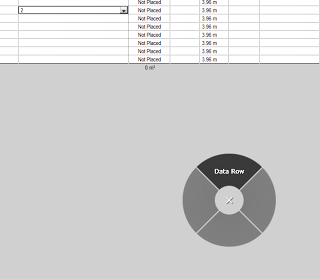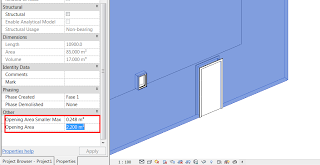When working with a large project, you may often close all or most Worksets for performance reasons.
Secret #1
Did you know that objects still show in Schedules when the Workset is closed? And even if the Visible in all views checkbox is unticked?
Additionally, the Schedules dialog does not give us an easy method to filter by Workset. Sometimes this results in some weird workarounds like using Dynamo to copy the Workset name to a parameter in each element (yes, I have seen this on real projects).
But what happens if we try Highlight in Model now, with these elements on closed worksets?
Secret #2
Interestingly, Revit will immediately and transparently open the Workset that the object resides on. This happens even if Revit can’t find the object in a view (such as because the Workset is set to be invisible in all views). You will not be warned or asked about this ‘open Workset’ action.
This automatic action does not create an entry in the Undo list, and therefore you must manually open the Worksets dialog and close the Workset yourself.
I’ll leave it up to you to decide if this is desired functionality or not? But it is definitely something to be aware of when working with Revit Schedules, Closed Worksets, and the Highlight in Model button.