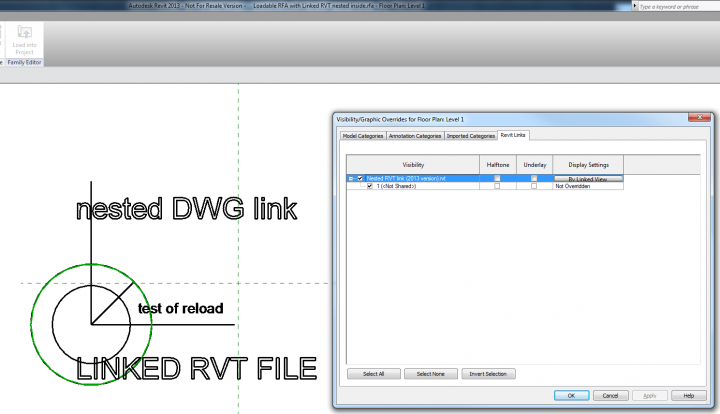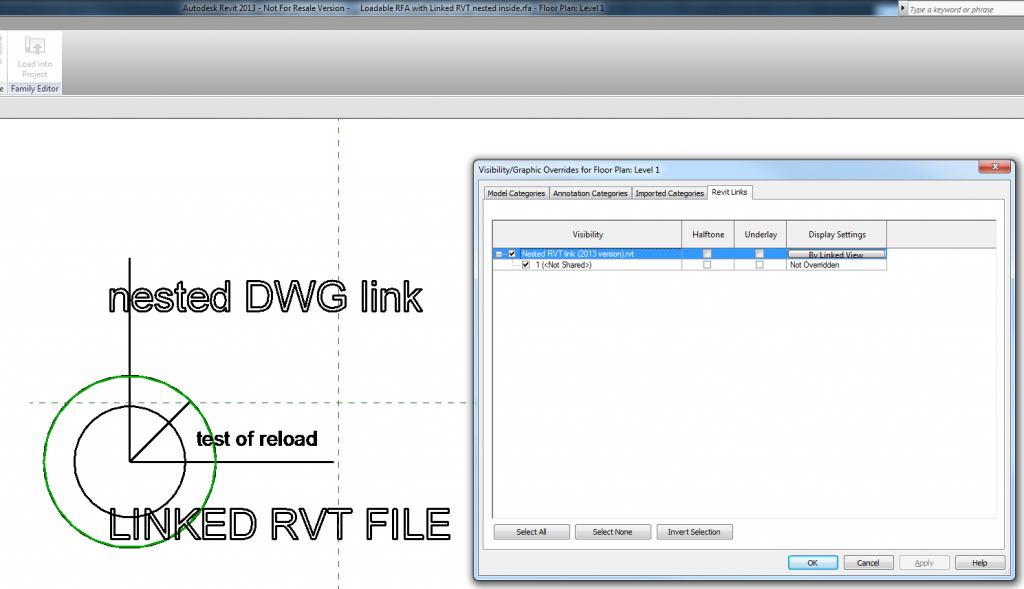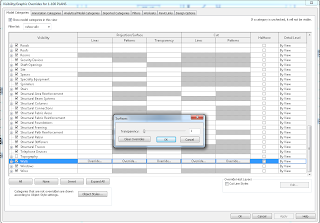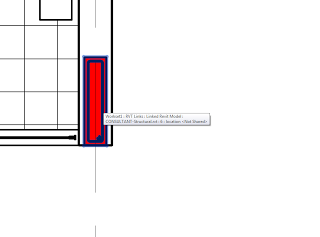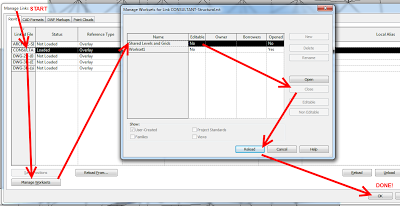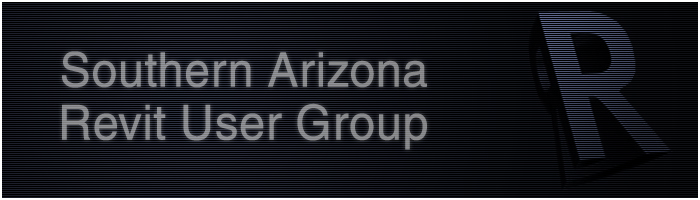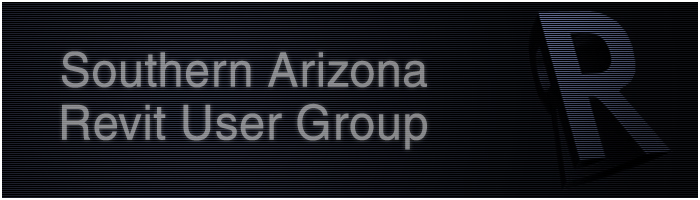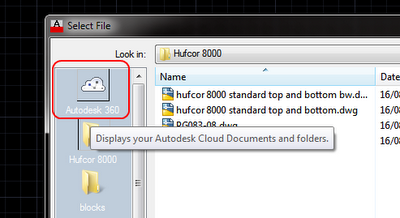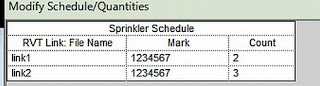Here is something new and exciting… a RFA family that has a nested RVT, and the nested RVT has a linked nested DWG.
If you close the RFA, edit the doubly nested DWG, and re-open the RFA = the DWG geometry will be updated.
If you edit the nested RVT and save it, you can right click in the Project Browser on the RVT link and click Reload From… – if you select the same file, it will update as expected.
You even have access to Visibility / Graphics for the Revit link inside the family:
If you lock geometry in the family to the DWG or to the RVT and reload, the constraint will drive the geometry in the family environment.
A couple of caveats: the linked RVT won’t be visible when you load and place the family in a project, and you need to physically open the family in order to force a reload on the nested links…
While I’m sure this is unsupported, I think it could potentially be useful for office content management, or perhaps it could be used to drive repeated geometry within a family (array?) or across multiple families.
This workaround is achieved through the inplace family to component family method I have posted about before. I had to edit the inplace family, then select the RVT link in the Project Browser to allow copy / paste.
Download the files I created and try it for yourself at:
https://drive.google.com/file/d/0B1dGdRkpk2bea1NhR2RWWFZrUlU/edit?usp=sharing
(the main file is Loadable RFA with Linked RVT and Linked DWG nested inside.rfa)
Idea comes from Paolo at:
Punto Revit: RVT Links into RFA Families