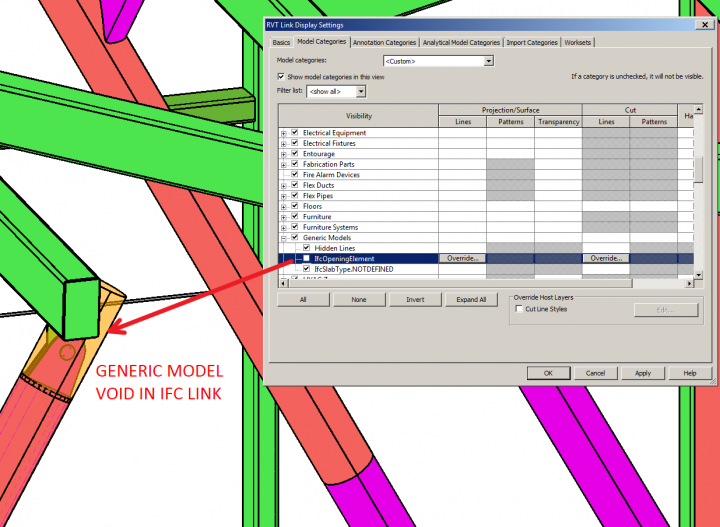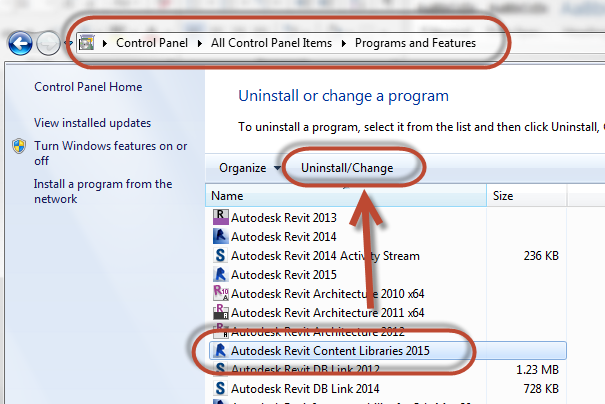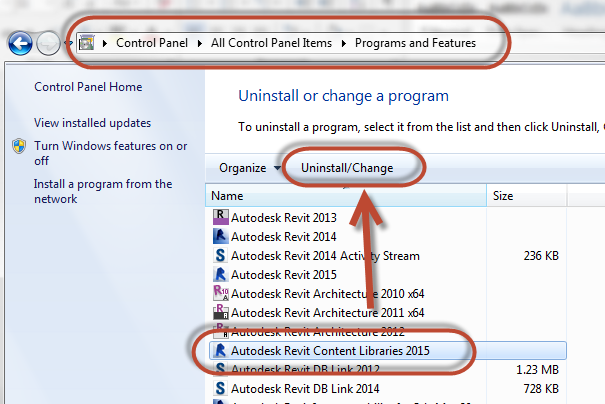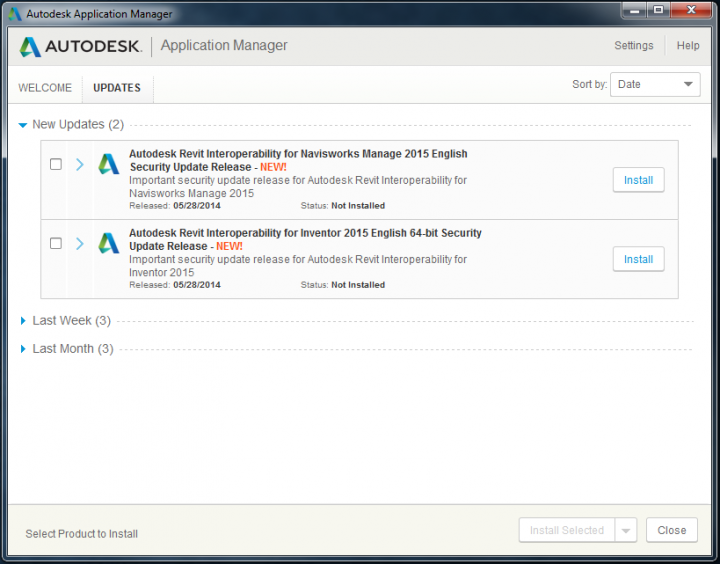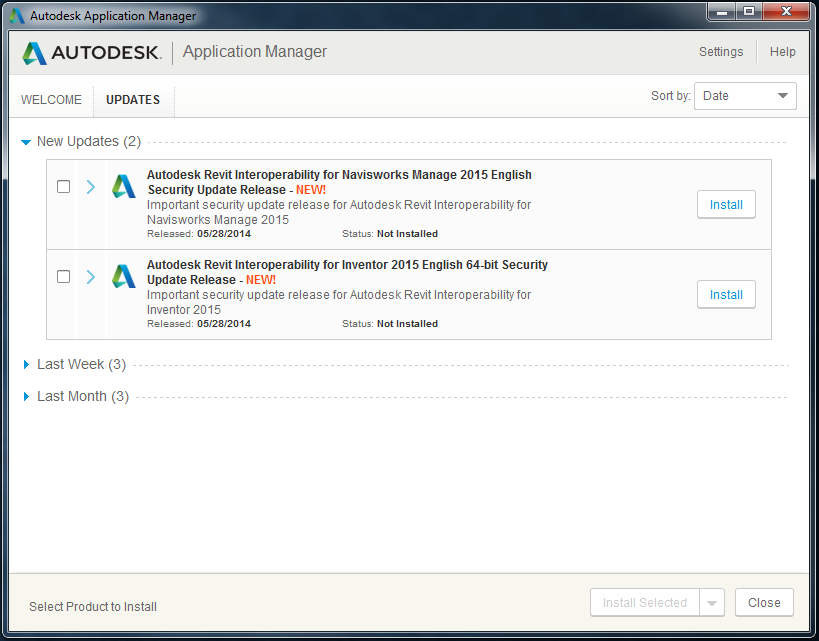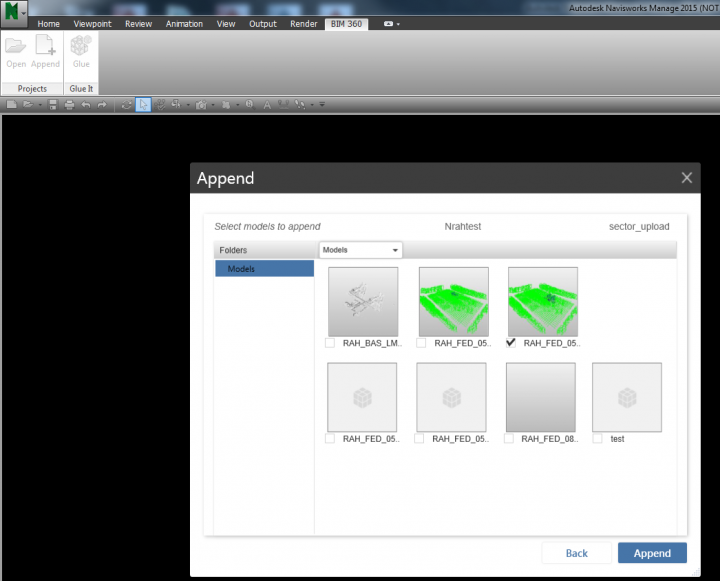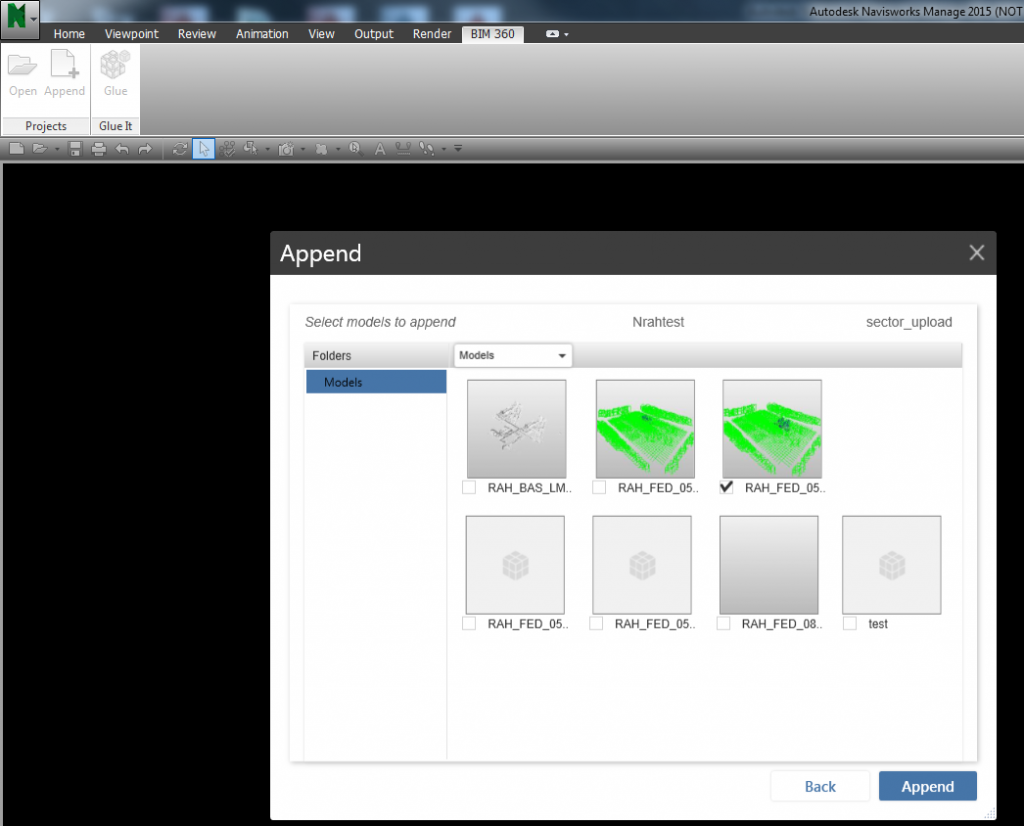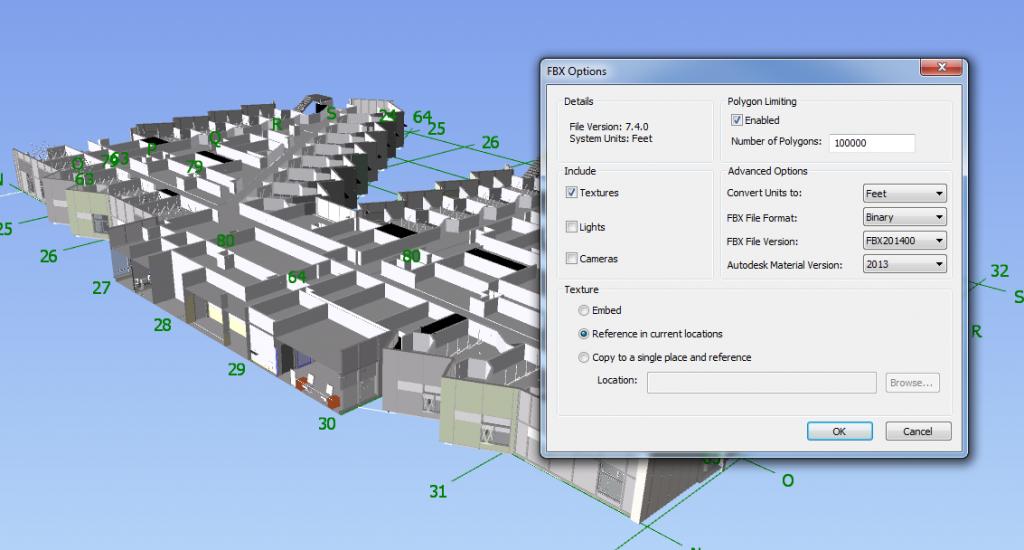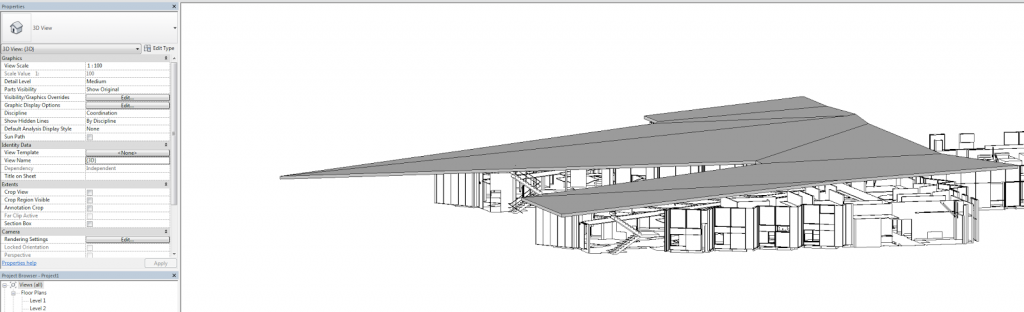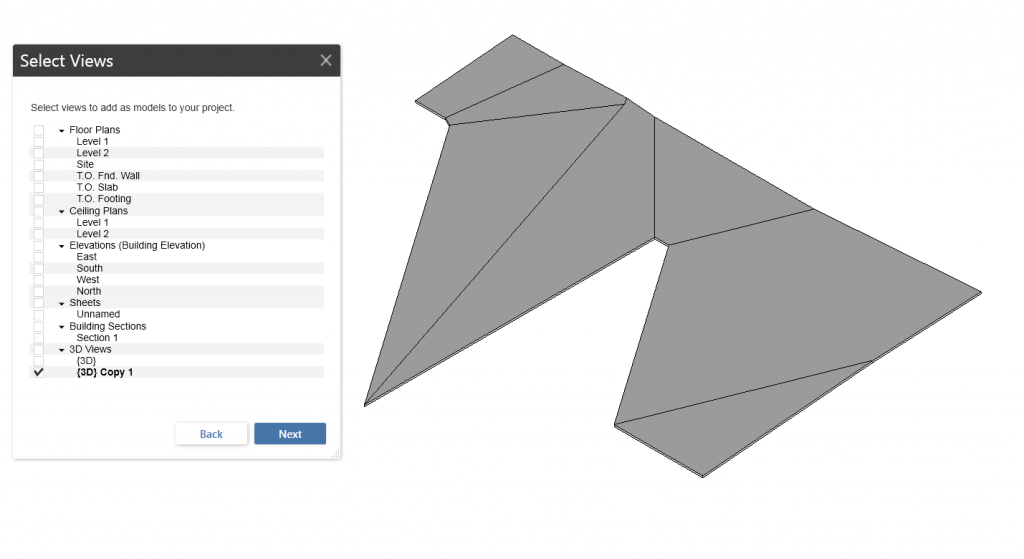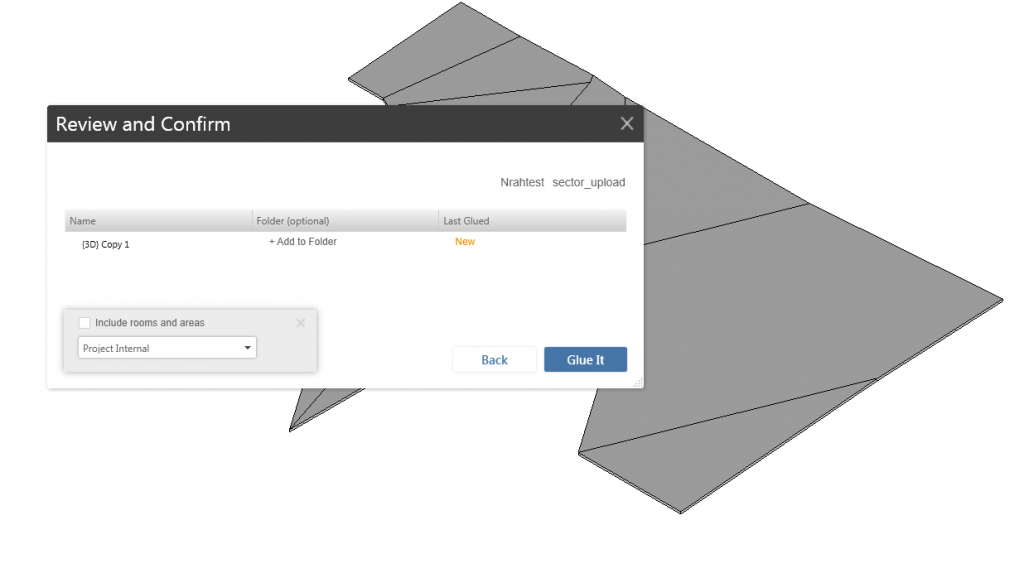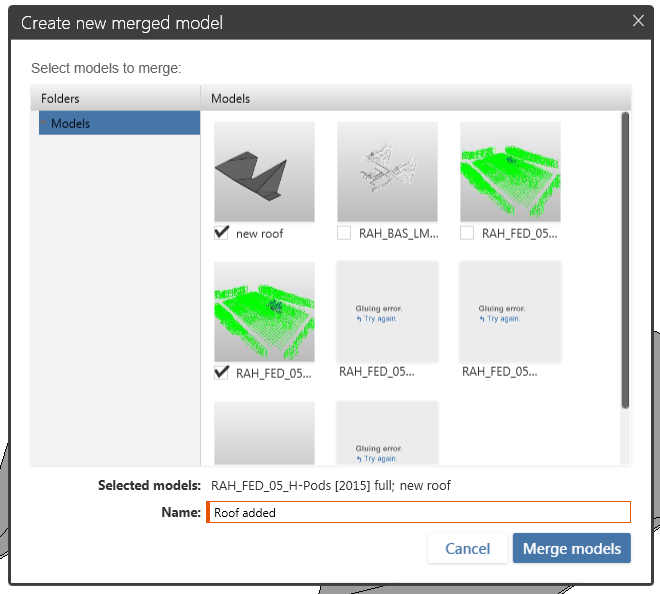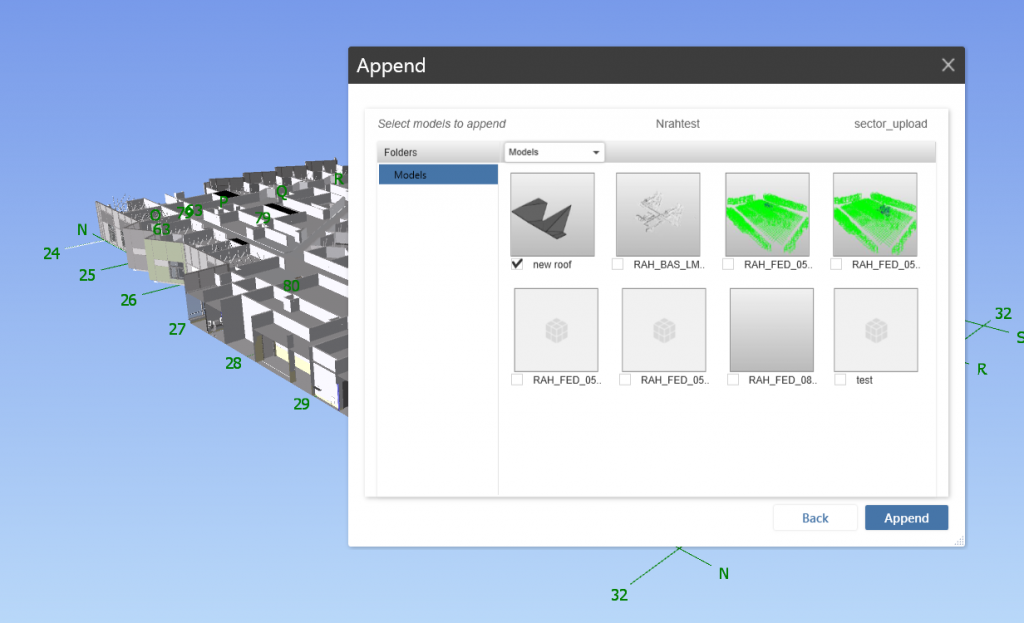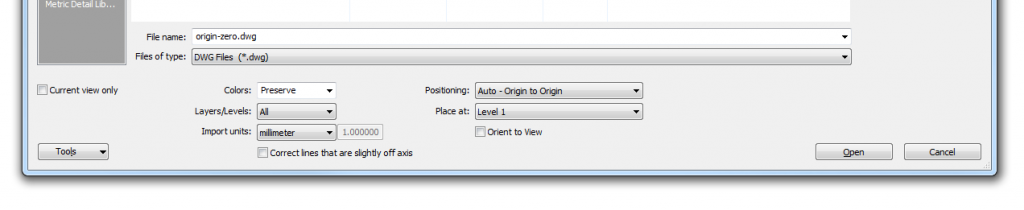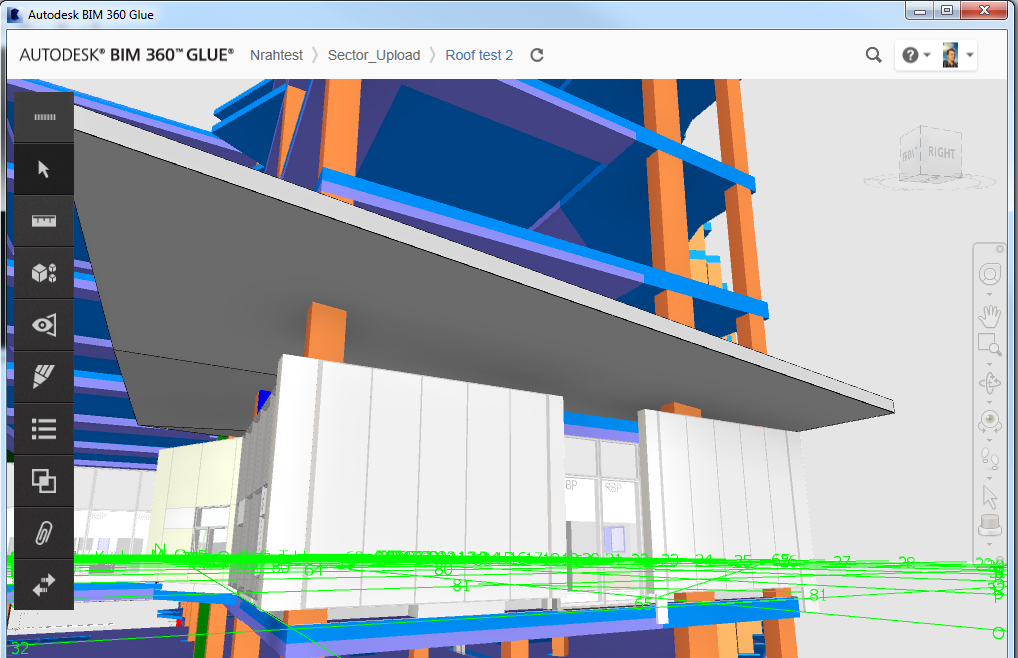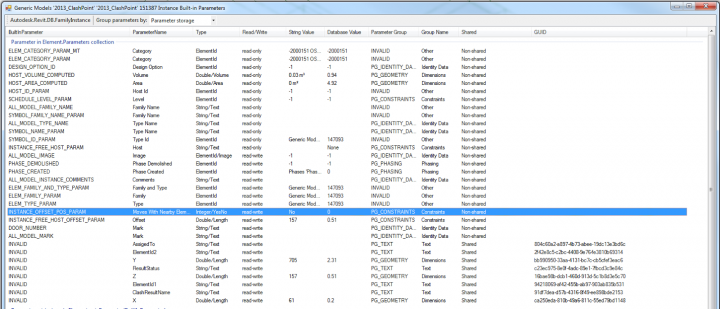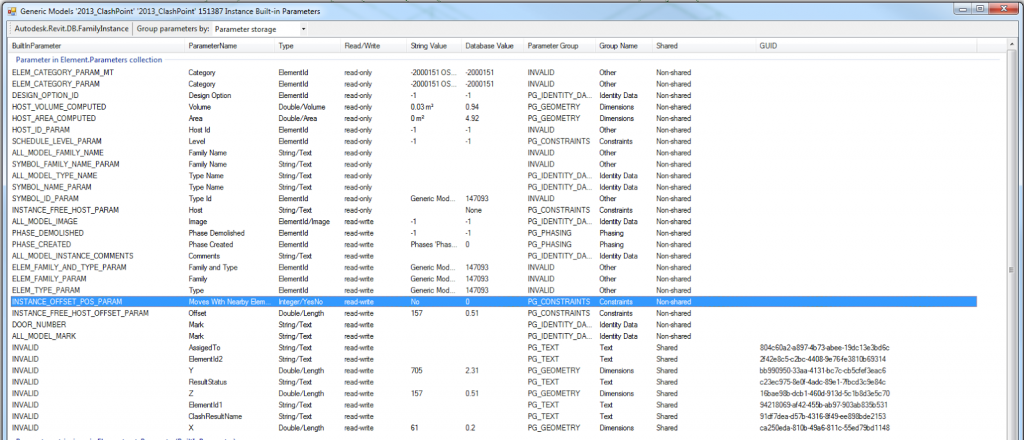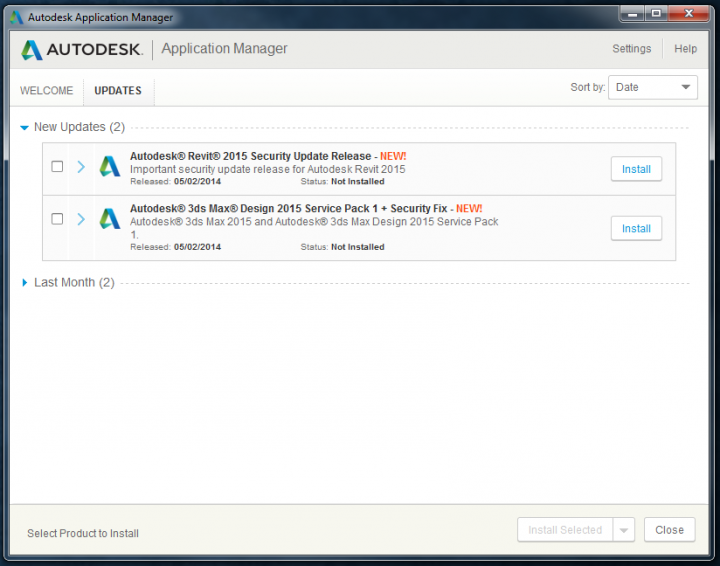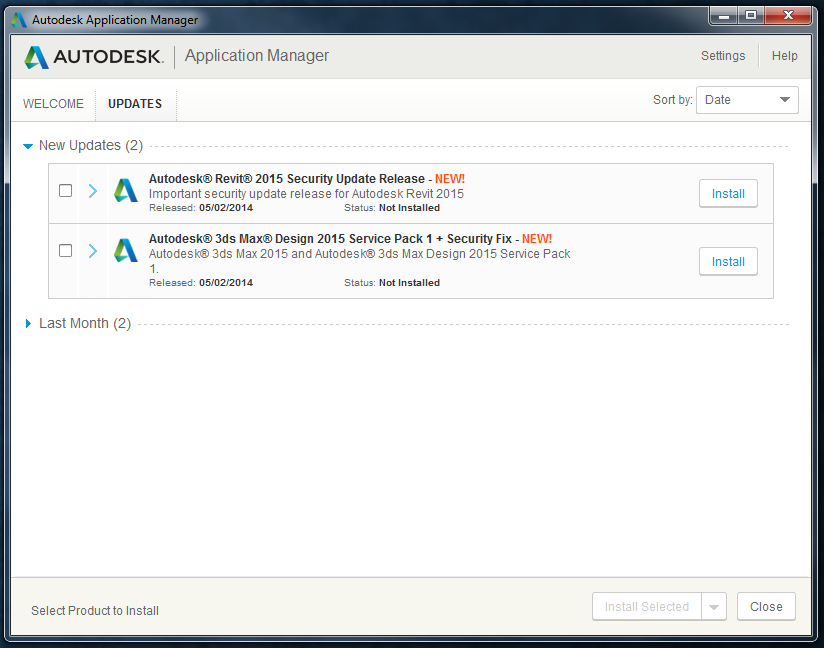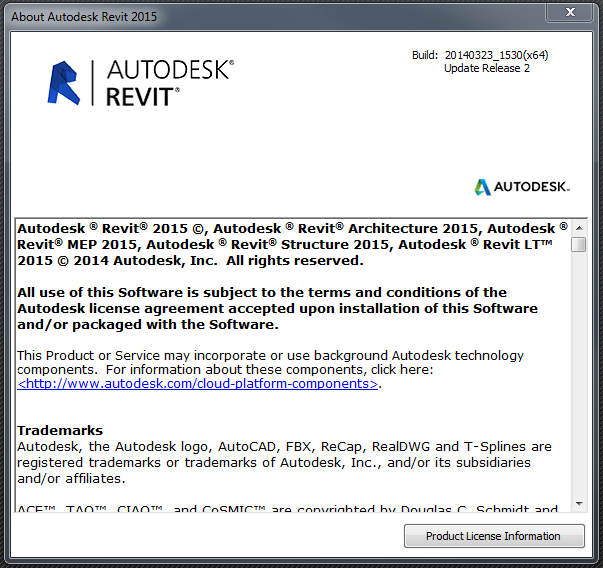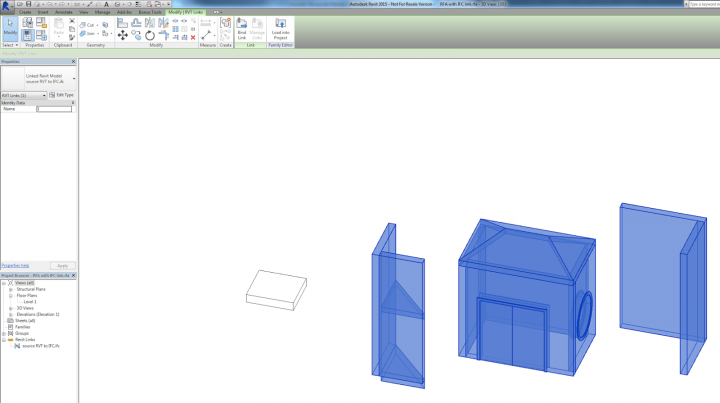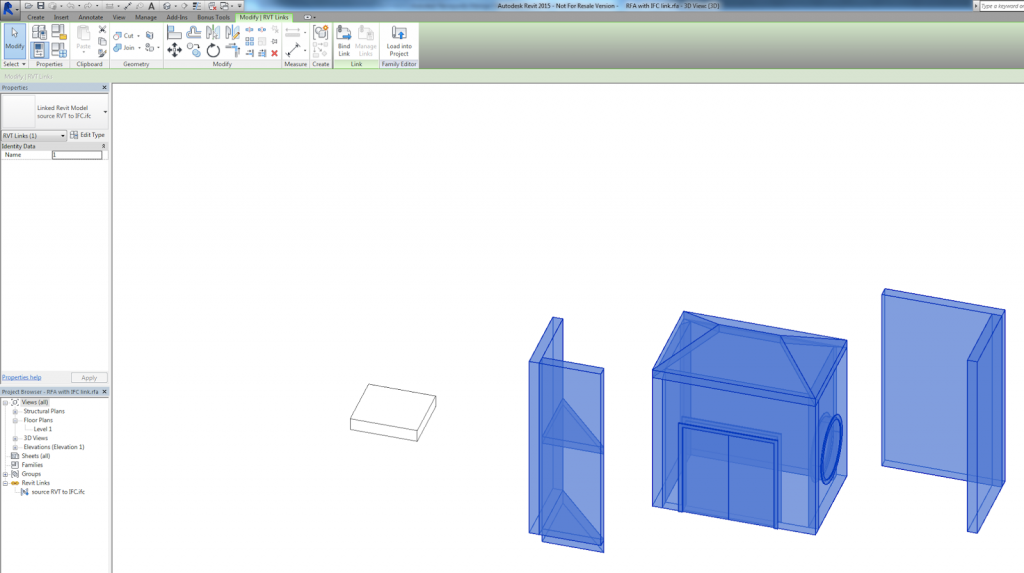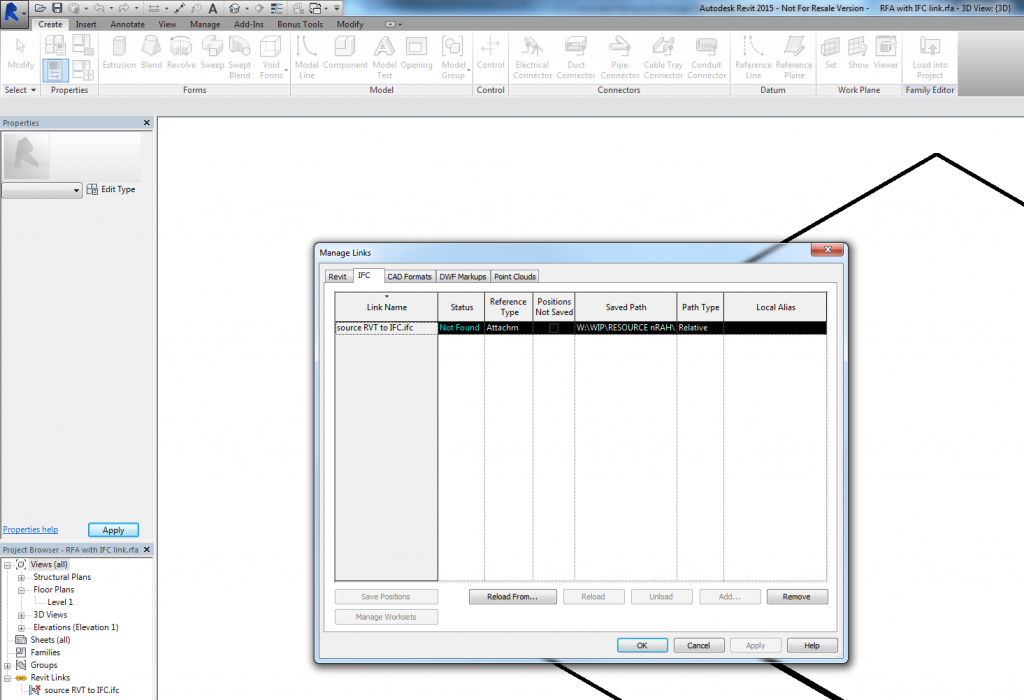Firstly, make sure you have a model on Glue that you can access. Did you know that when you Glue something from Navisworks, it makes an NWD and puts it in a folder like this:
“C:UsersLuke JohnsonAppDataLocalNavisworksPlugin63baac4b-76c8-4ff8-9039-d51645fd1ddc.nwd”
Once you have a model on Glue that you would like to download and use as modelling context in Revit, make a new Navisworks file and:
- Append that model back to Navisworks from Glue (it will look like you opened an NWD, with Clashes, Search Sets and Viewpoints all appearing. This tells us that BIM 360 Glue stores all that information in the cloud, at least when the model “originated” in Navisworks.)
- Use this method to export FBX and import to AutoCAD at correct scale (Limit your Navis view to only the elements necessary for modelling context. For example, walls or facade only.)
- Save the DWG
- Make a new Revit file. I had problems using the Construction template – it seemed to break the coordinates somehow… In any case, when I just used “None” template, it worked fine.
- Link the DWG into Revit, Origin to Origin
- Do your Revit modelling (in the screenshots below, I modelled part of a roof)
- Glue the new roof directly from Revit (you may want to Hide the DWG file prior to Appending). This will create a new Model. On BIM 360 Glue, you now have the original model plus this new model from Revit.
- Go to Glue app in Windows and make a new Merged Model. Tick the boxes for the original model, and this new model from Revit.
- Back in Navisworks, we can either choose to Append the entire new merged model, or just the new “piece” that we modelled in Revit.
If you have consistently used origin-to-origin “Revit zero” linking and project internal coordinates, you shouldn’t have any problems.
Some screenshots:
Notes:
55mb NWD took about 20mins to Glue
In this test, I used 2015 versions of Navisworks and Revit