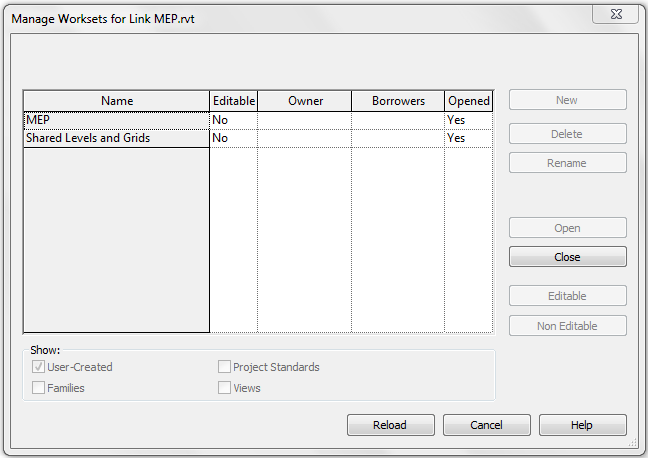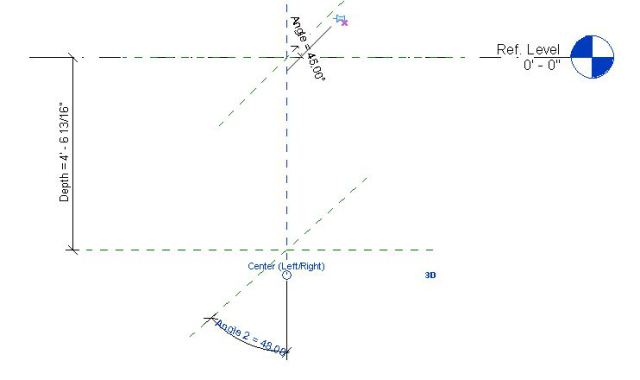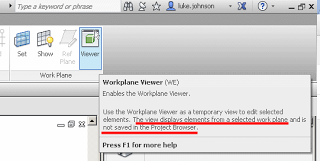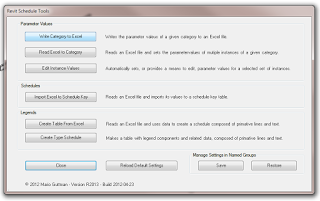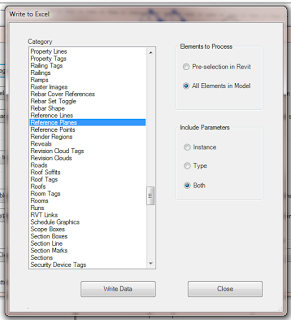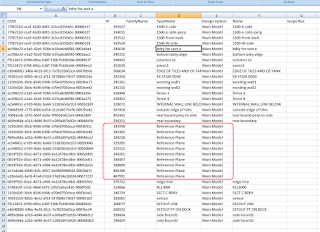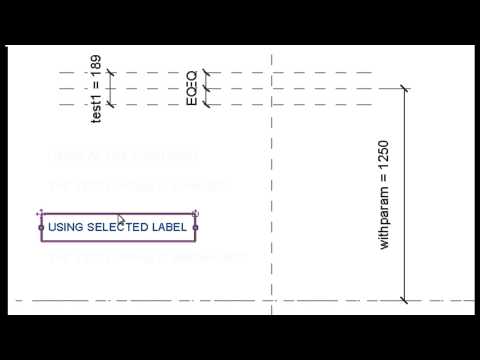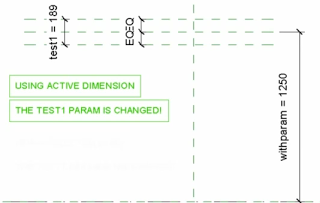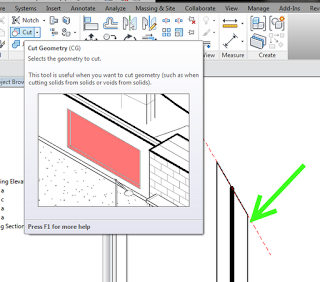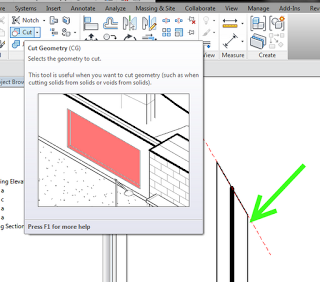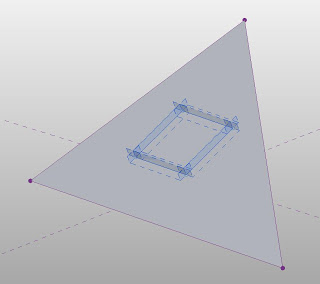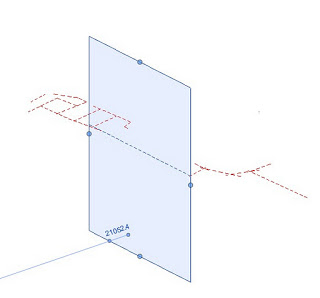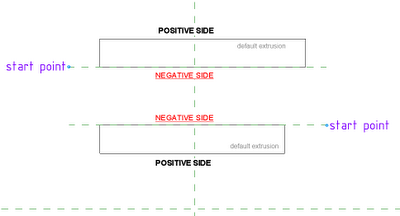WhiteFeet Tools for Revit is a powerful set of add-ins that can make the impossible, possible. I have posted about them before. In this brief post, we look at how you can effectively Schedule the Reference Planes you have in a model.
On the Add-ins Ribbon, choose Utility Tools – Schedule Tools:
Pick Write Category to Excel, then select the Reference Plane category, All Elements in Model:
After you press Write Data, you will get something like this:
You can then sort the Data to find the unnamed versions, and then use the Element ID to select and name those Reference Planes, if you so desire. In our office, an unnamed Reference Plane is fair game for deletion…
Also, some of you may have picked up that you can use this same process to export data from ANY CATEGORY in Revit – including those that you cannot schedule!
Find out how to obtain the Whitefeet software here:
Tools