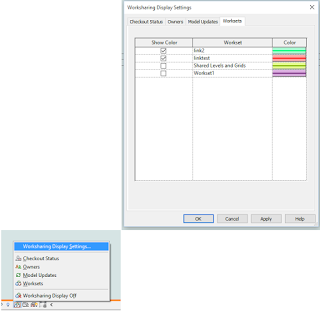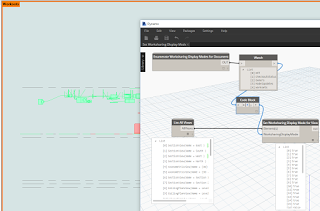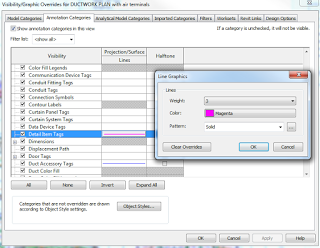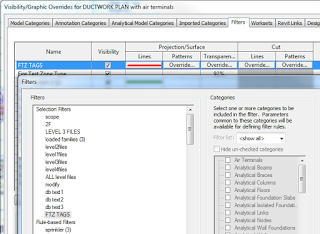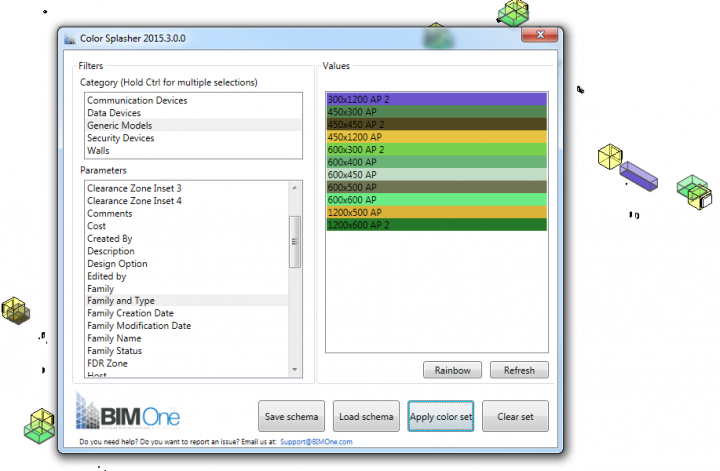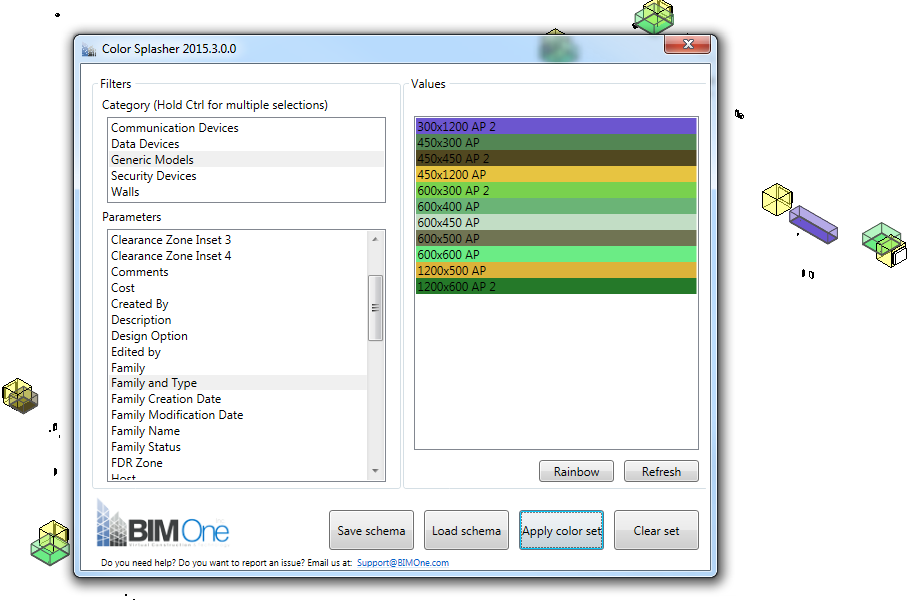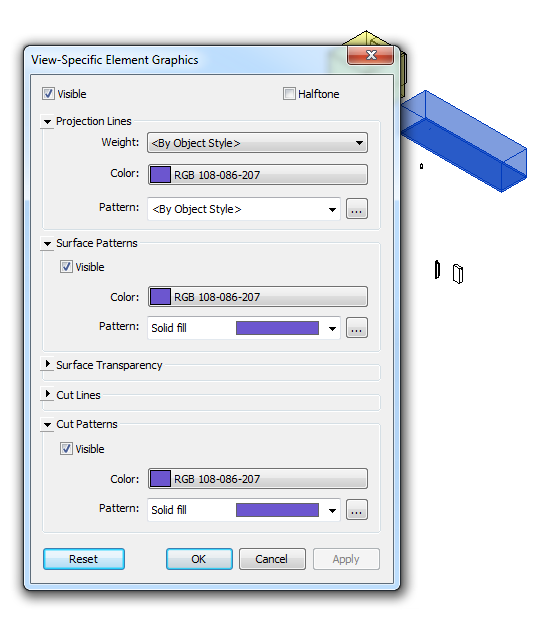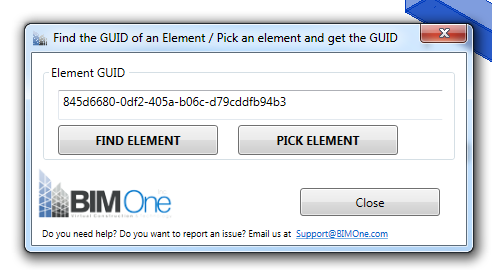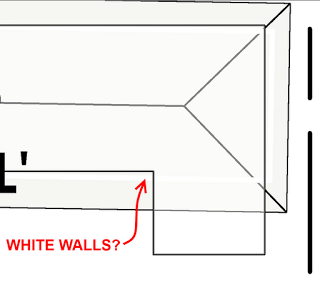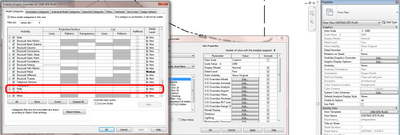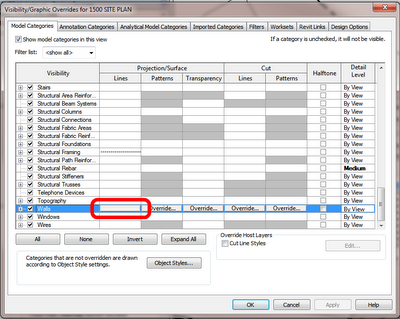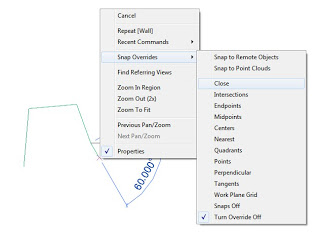There is no immediately easy way to override the colour of an entire Revit Link. Of course, you can set up a View Template and override all of the individual subcategories, but that can get time consuming when working with many links…
Worksharing Display Mode gives us a quick way of visualising Worksets. What if we put each Revit Link on its own Workset? Then if we set Worksharing Display Mode to Worksets, these Links are overridden with the Workset colours selected in the dialog:
Unfortunately, the Worksharing Display Mode setting is a temporary override (notice the border around the view?), and it will be switched off when we close and open the file. However, the colour choices will be retained. Is there a way we can quickly ‘turn on’ the Worksharing Display Mode for all views in the document? Perhaps this could be done just prior to printing, or at the start of an editing session?
Enter… you guessed it… Dynamo.
I made a node to Enumerate Worksharing Display Modes available, and another one to Set Worksharing Display Mode for View. Finally, I adapted the archi-lab Get All Views node into a List All Views node. Now, we can set them in one click:
And a Screencast:
Each time you print, you will be prompted to “Leave the mode on and print…“, but the colour override will print fine 🙂
Update:
Colours will transfer using Transfer Project Standards, as per:
Transfer Project Standards
If you populate a project with the desired worksets, usernames, and colors you can automatically transfer most of this data over to another project. Under Manage > Transfer Project Standards, there is a new option for Worksharing Display Settings.
Keep in mind this will not transfer over workset names from one project to another.
It will however transfer over workset colors, should the same name workset appear in both projects.
Each category has a Show Color column with a checkbox; these are project specific and do not transfer.
Revit 2012 Worksharing Display Modes and Transfer Project Standards – The Revit Clinic