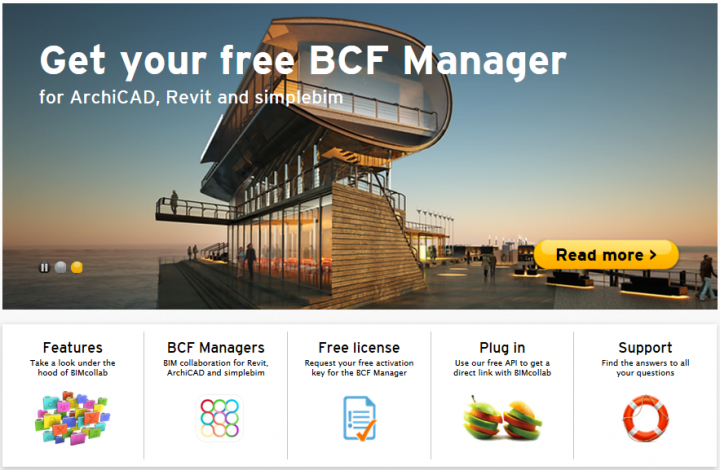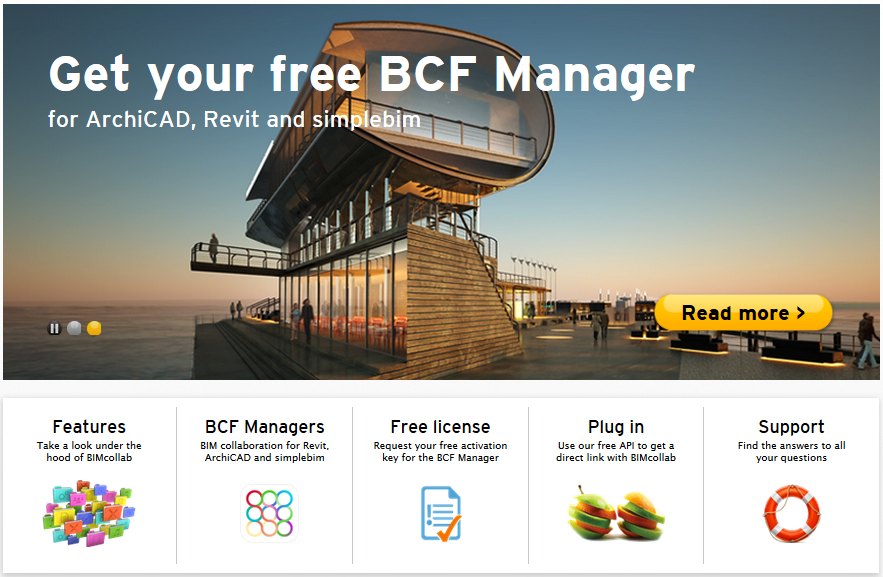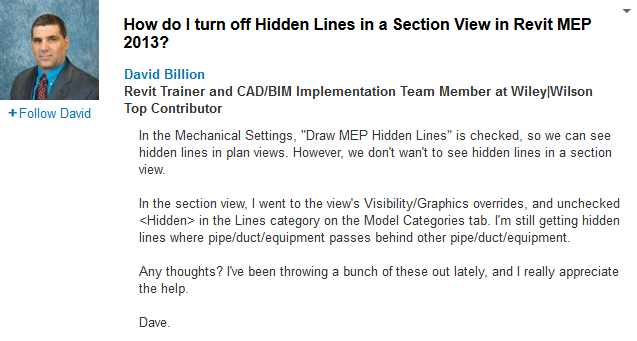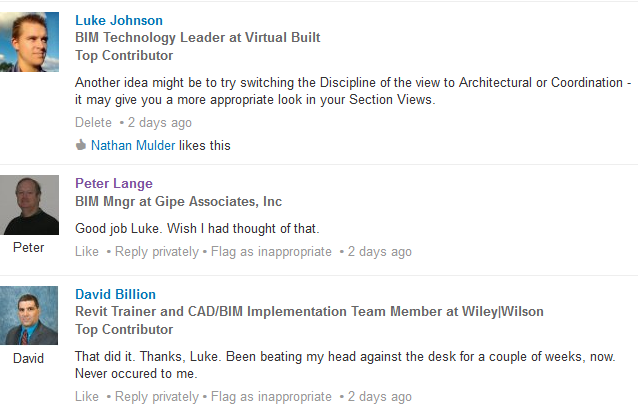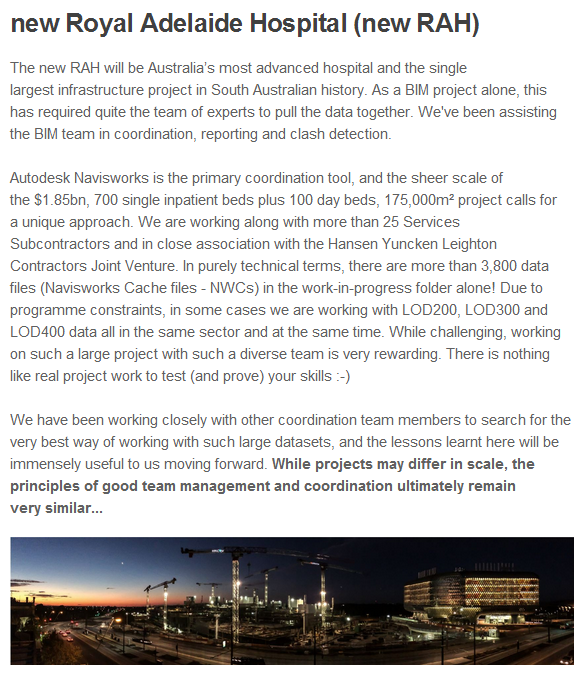The View “Discipline” setting in Revit is a high level visibility control that can have some significant consequences on how a view actually looks. Amongst other things, it works as a high level switch for Hidden Lines.
As the online Help demonstrates:
In view properties for 2D views and 3D views, set the Show Hidden Lines parameter to By Discipline to display hidden lines based on the assigned discipline of the view.
For all views, the default value for Show Hidden Lines is By Discipline, with the following results:
- If Discipline is set to Architectural or Coordination, do not display hidden lines.
- If Discipline is set to Structural, show hidden lines.
- If Discipline is set to Mechanical, Electrical, or Plumbing, show hidden lines.
The By Discipline value also ensures that the view displays hidden lines specified using the Show Hidden Lines by Element tool of the View tab.
Help: About Hidden Lines and View Discipline
Here is part of a recent discussion in the BIM + Revit MEP group on LinkedIn, where we see David is trying to hide Hidden Lines in a Section View in Revit MEP:
Some more pieces of the View Discipline puzzle:
Determines how discipline-specific elements display in the view. You can also use this parameter to organize views in the Project Browser.
…
- Architectural: Displays all model geometry from all disciplines.
- Structural: Hides non-load-bearing walls in the view and shows elements whose Structural parameter is enabled.
- Mechanical: Displays architectural and structural elements in half-tone, and displays mechanical elements on top for easier selection.
- Electrical: Displays architectural and structural elements in half-tone, and displays electrical elements on top for easier selection.
- Plumbing: Displays architectural and structural elements in half-tone, and displays plumbing elements on top for easier selection.
- Coordination: Displays all model geometry from all disciplines.
Help: View Properties
and
If you see an entire category of halftoned objects that are not set to display as halftoned (see About the Visibility and Graphic Display Dialog), try changing the view discipline. The Discipline setting determines how different object categories display in discipline-specific views. Also, select Coordination to show all object lines as solid without halftones. See View Properties.
Help: Common Issues with Visibility and Graphic Display
For more detail on View Discipline implications, check out:
REVIT Rocks !: REVIT View Discipline Explained – Kind of
Revit OpEd: View Discipline
(I found the above posts using my custom Revit Master Search engine)