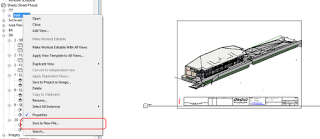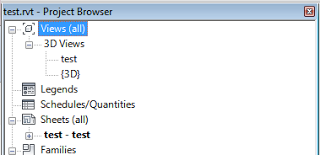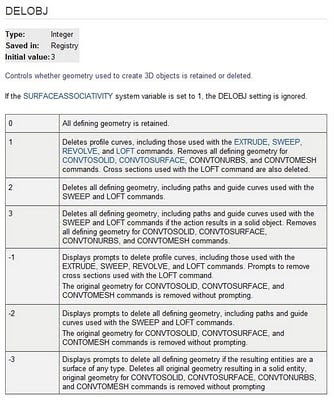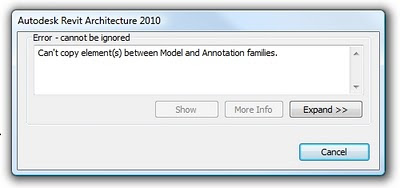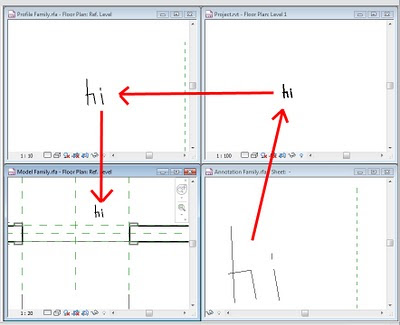You may want to do a very aggressive cleanup of your Revit file, getting rid of all Views while retaining all 3D elements as proper Revit elements. You can use the ‘Save to New File’ function to do this. (Note: when I say aggressive, I mean it – use at your own risk, and be sure to verify the contents of the output file). Thanks to the revitogbim blog for this tip.
This is the trick: when you right-click a 3D view, the Save to New File option is grayed out, but when you put it on a sheet – its back!
Here’s how to do it:
- Create a Sheet and place a 3D view on it. The 3D view has to ‘contain’ all of the elements you want to keep in the new file.
- In the Project Browser, right-click on the created sheet and select “Save to New File …” (it will take a while as it collects the elements, then it will prompt you to save the RVT file somewhere)
- Open the exported file and Transfer Project Standards for Line Weights / Patterns / Styles and also Object Styles (and anything else you want)
Views in the resultant file:
(the following lists are not exhaustive)
Things that are removed:
- Design Options
- Floor Plans – well actually, the only view that remains is the ‘export’ view and the Default 3D view
- Everything else that was unused or not visible
Things that are retained:
- Floor levels
- The 3D Revit elements that you could ‘see’
- RVT links if they were visible in the 3D view
- the Sheet that was exported
To make things look right, you will probably need to Transfer Project Standards for things like:
- Line Weights / Patterns / Styles
- Object Styles
For my test case, I also turned off all Annotation Categories in the original 3D view, and I scaled it so it would fit the sheet.
This workflow and the basic steps were from:
Translated version
of
http://revitogbim.blogspot.com.au/2012/10/model-export.html