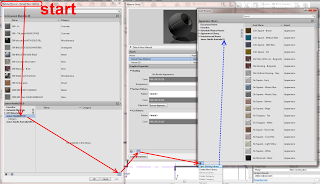If you Open a 2012 adsklib file in the Material Browser in Revit 2013, chances are you won’t see any materials (even though Revit claims to be ‘upgrading’ the library). You need to open the .adsklib in the Asset Browser to expose the 2012 Appearance Properties for use in Revit 2013.
To quickly get at your 2012 Appearance Properties, go:
- Manage
- Additional Settings
- Material Assets
- Click the ‘lines’ icon
- Click the ‘gears’ icon
- Open the Library (it will upgrade and add (1) to the file name)
- You can see your 2012 Appearance Properties.
To actually get this into a Material, the process from the Material Browser starts something like this:
To apply these appearance properties to Materials, watch the 43 second video:
Needless to say, the whole Materials UI concept and process in Revit 2013 is kinda scary?
Some info from Wikihelp:
In Revit 2012, libraries contain property sets and do not contain any materials. If you use the Material Browser to load a Revit 2012 .adsklib or .adstlib file, materials will not display and therefore a warning symbol will display next to the library name. The data in Revit 2012 property sets will be migrated as assets in Revit 2013. In order to access Revit 2012 property sets as Revit 2013 assets, you must use the Asset Browser to load the Revit 2012 libraries.
via
Upgrading Revit 2012 Libraries – WikiHelp