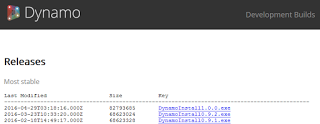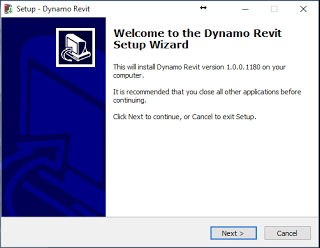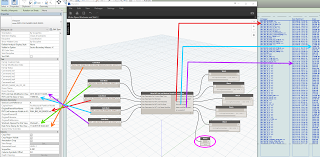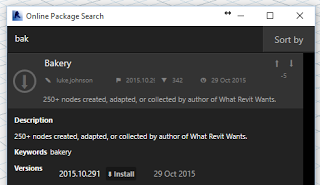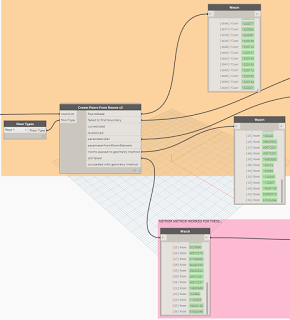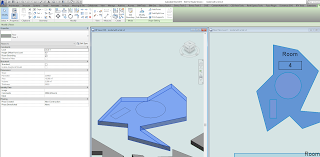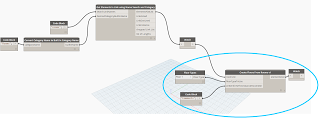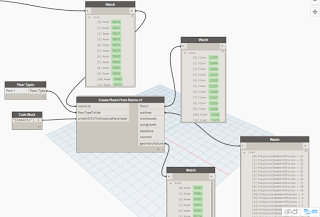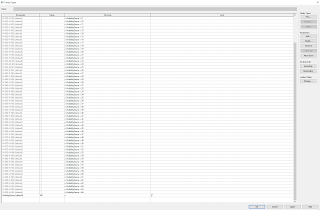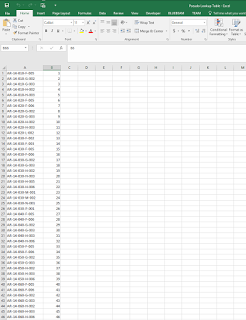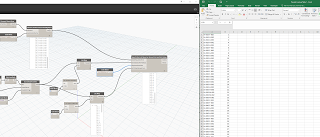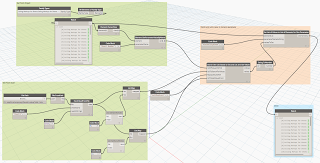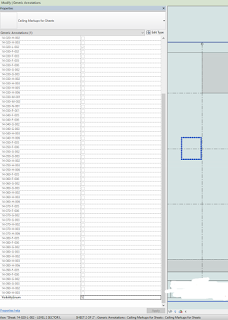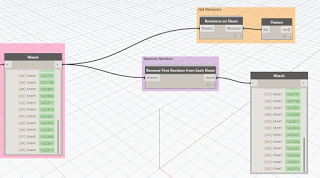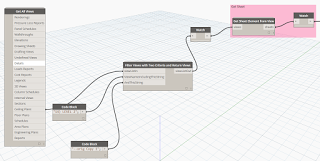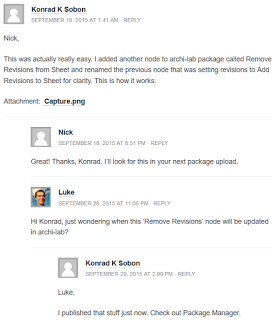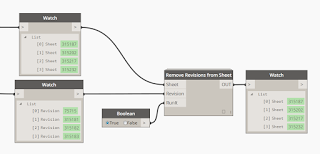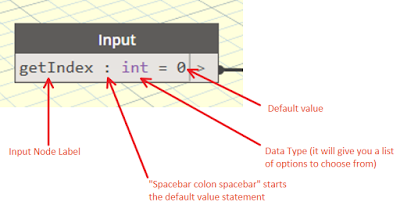Update… v2 has been published in Bakery package as:
Create Floors From Rooms v2.dyf
All kinds of weirdness with Package Manager at the moment, so I am sharing my entire ‘packages’ folder including Bakery and dependencies for 0.8.2 at this link:
https://drive.google.com/open?id=0B1dGdRkpk2beekFydmdCZTVhc0k
It uses a two different methods to get Room Boundary outlines: first try is with a Clockwork node, next try is by Element.Geometry. It also sets the Room Number to the newly created Floor Comments parameter.
Just letting you all know that this new node has just been published in the Bakery package:
Create Floors From Rooms v1.dyf
The scope:
This ‘version 1’ node takes the Room elements, converts to Element.Geometry, grabs the face at the host level, gets the curves from the face, uses Konrad Sobon’s Group Curves node to assist with making the Polycurves, then matches the right Polycurve with the outer boundary using a bounding box method. Then, it feeds the outline to a Floor creation node (after matching link Level-host Level if necessary), and then sets Element Id, Room Number and Room Name as one string to the parameter you select.
You can use it across links with some other Bakery nodes too, which would look something like this:
Unfortunately, sometimes the builtin Element.Geometry node will fail to convert the Room to a solid. This warrants further investigation, but only affected about 15 rooms of 718 in this particular test. In the meantime, I simply report which rooms fail in the ‘geometry failure’ output:
Future improvements needed:
- handle Element.Geometry failures with some other method
- cut out Floor Openings where voids are present in the Room space
- match Base Offsets by moving created floors to correct height
- get approximate Room Height by Volume and drive or report desired Floor Thickness
Here is the 1 minute demo:
And the dyn:
http://gdurl.com/cWYz
If you are on Dynamo 0.9 or newer, you may want to check out Marcello’s Direct Shape method over at:
Simply Complex: Create 3D Rooms in Revit Using DynamoBIM