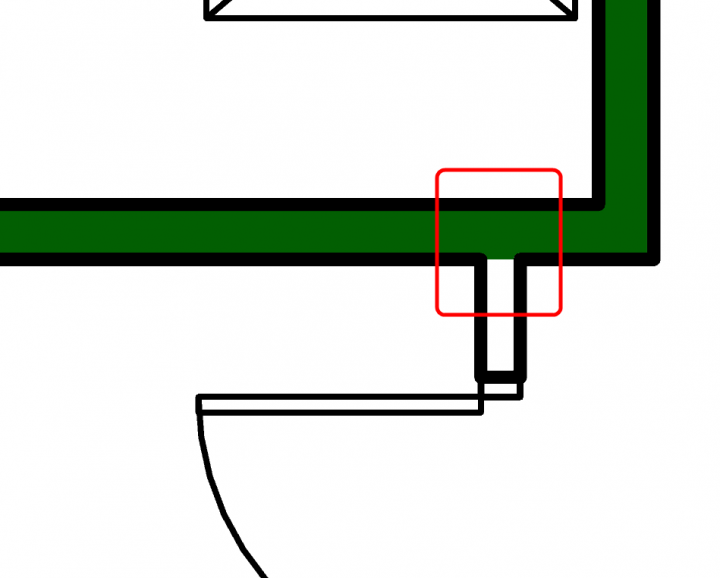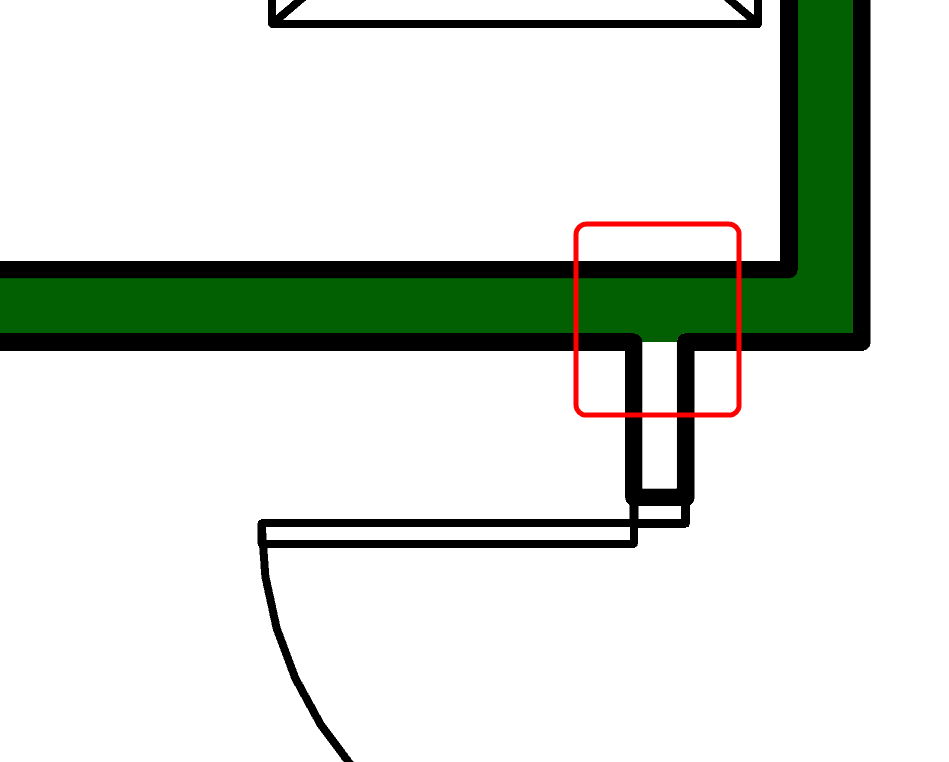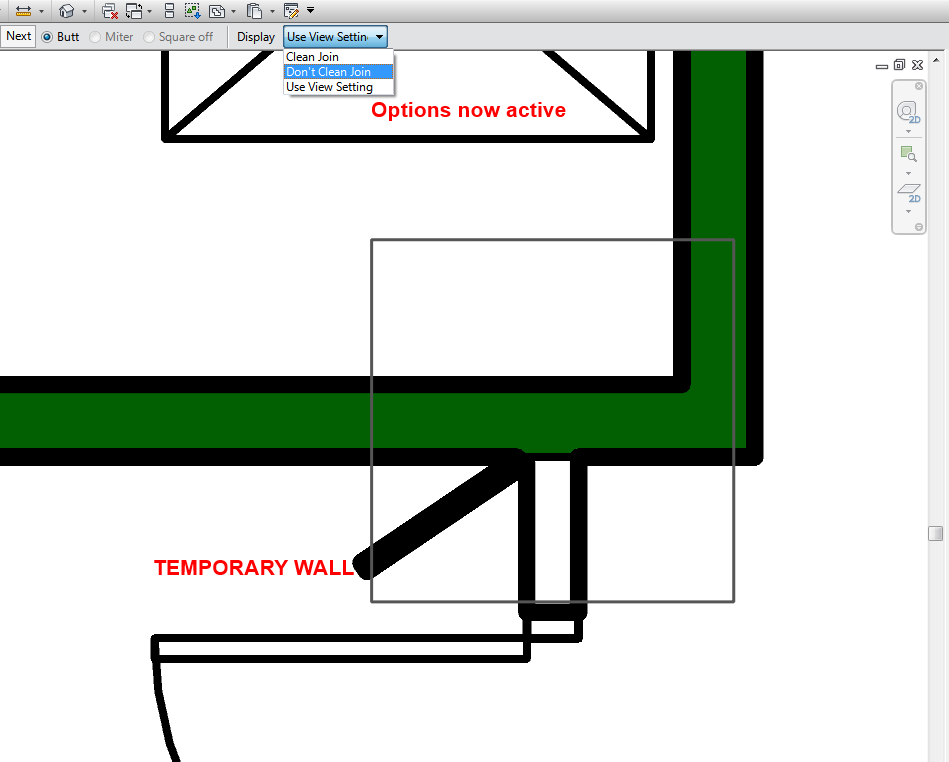As you may have seen on LinkedIn:
I am pleased to say that I have accepted a position with cutting edge BIM consultancy Virtual Built. I sincerely enjoyed my time at Woodhead, and I truly benefited from the depth of architectural experience as well as the broad project range I experienced there (in my relatively short tenure). Yet, it still felt like the right time (for me) to move closer to BIM technology, and take a small step away from pure architecture.
There are a number of reasons that this current position at Virtual Built feels like a good fit for my particular mix of knowledge and experience, and some of these reasons will be progressively revealed in future posts here.
Initially, I’d like to mention the 4 primary services that Virtual Built offers:
- BIM Coordination – assisting Builders and General Contractors with project coordination of models in Navisworks – solving problems before they become an issue on site.
- BIM Advice and Consulting – offering our expertise to a range of disciplines and professionals who are looking to maximise the financial benefits of BIM at the business-level, including Architects, Engineers, Consultants and Contractors.
- BIM Training – with years of project experience using Revit and Navisworks, alongside proven ability to deliver quality training, Virtual Built owner Michael Clothier and I are in a unique position to offer practical and pragmatic training that is suited to your needs.
- BIM Content Creation – including Revit modelling and documentation, family creation, project startup work, 3D rendering and visualization (such as for marketing purposes), and the provision of tailored BIM Execution Plans that are effective and current.
BIM really is here to stay. It will, of course, change and adapt over time. The question is – will you?
We would love to help you get on board with BIM and keep pace with this technology. Not simply “because everyone else is doing it”, but because we believe it can actually improve the profitability and quality of your work.
Please Contact us if you would like to learn more

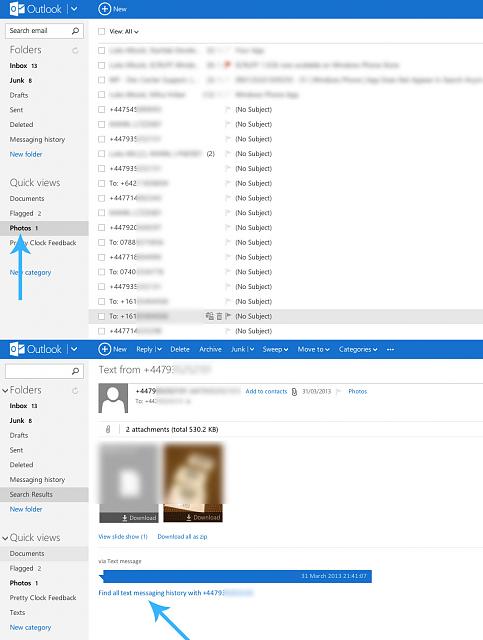
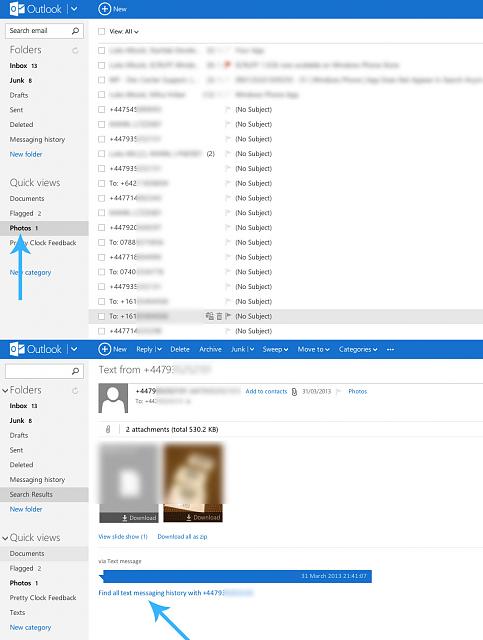
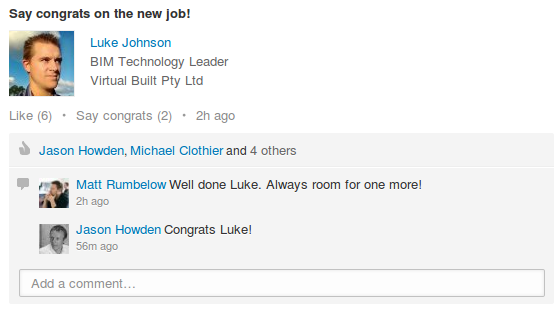


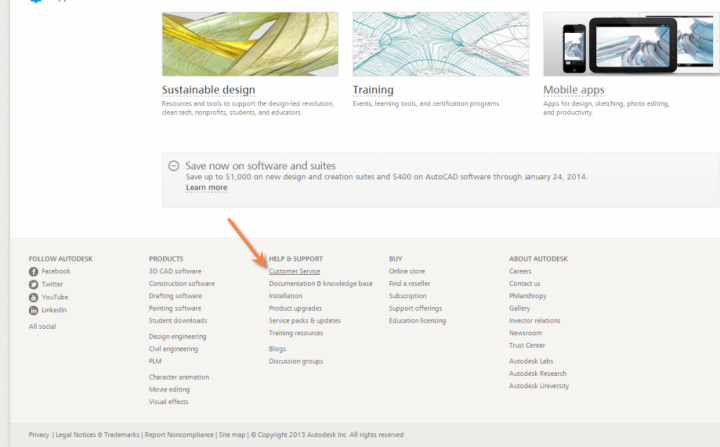
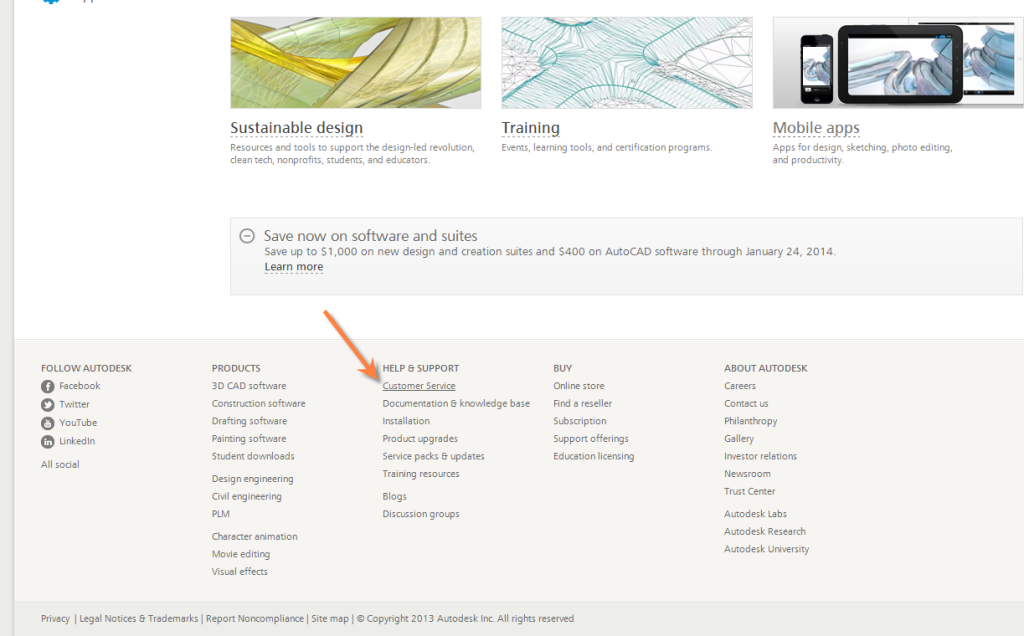
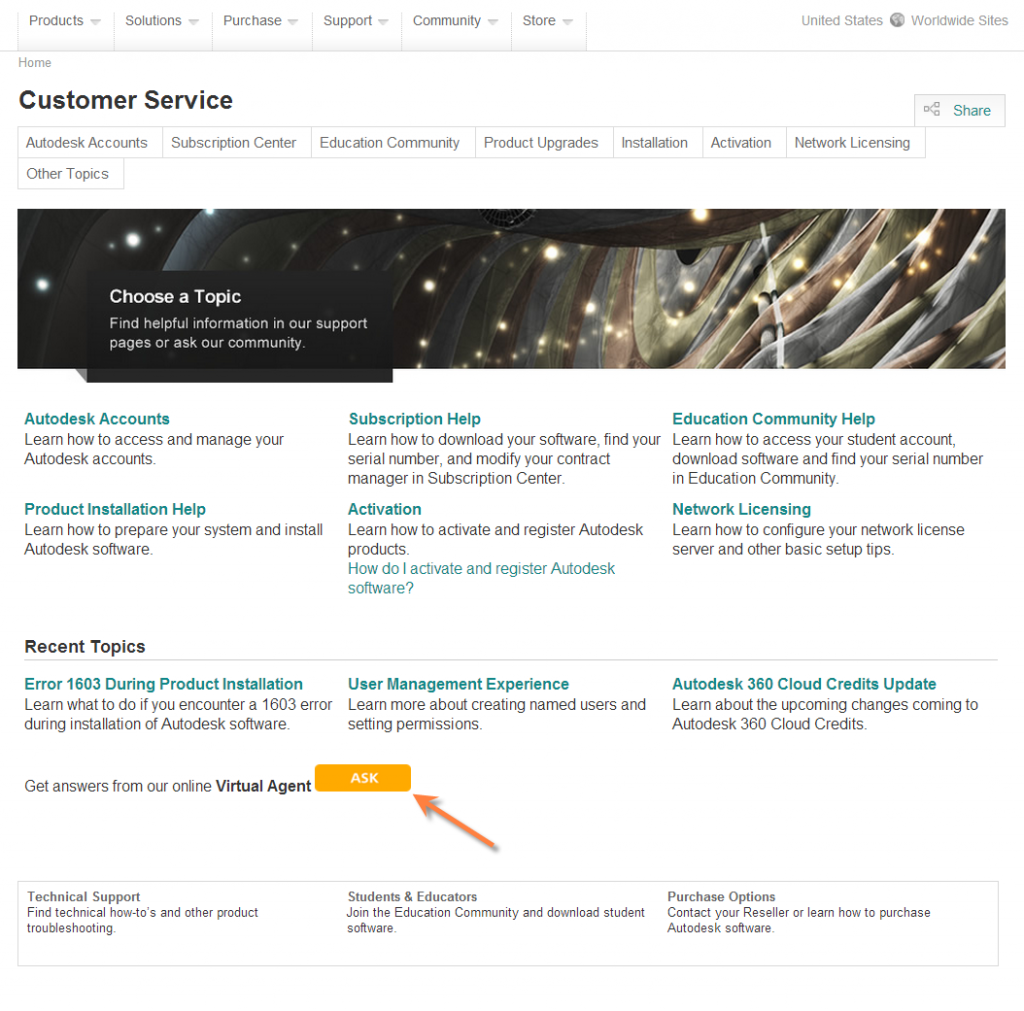

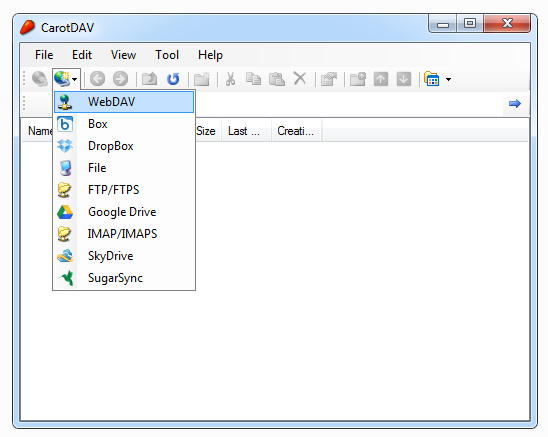
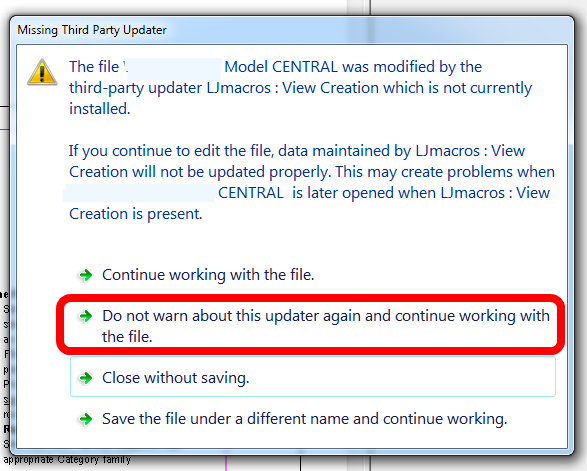

![Another clue [image]](https://wrw.is/wp-content/uploads/2014/01/new-role-1.jpg)