Just select the grid line of a ceiling, rather than the edge. Quote below:
…in Revit 2012! If you select just a grid line of a ceiling, you now get the option to Edit Boundary…
What Revit Wants
Just select the grid line of a ceiling, rather than the edge. Quote below:
…in Revit 2012! If you select just a grid line of a ceiling, you now get the option to Edit Boundary…
Great veteran’s tip from Steve. He explains how to reset shared coordinates to an out-of-the-box setting by Acquiring Coordinates from a default Revit template:
Once two files are sharing coordinates you can’t really remove this relationship. If you remove the link and import it again (Auto – Origin to Origin) the relationship survives.
To truly remove (really more like replace) the relationship I use a new file that is based on the stock Revit template default.rte. I import this file and Acquire Coordinates from it instead. Revit can only acquire coordinates from one source file so using a “good” one “resets” it …
A few new videos have been uploaded to the Revit User Community on Vimeo.
Some of the more recent ones deal specifically with Revit MEP:
access doors in revit mep 2011
Many people know that you can add a carriage return (and thus create multi-line labels) in Revit by accessing a Properties entry box and hitting Ctrl+Enter:
Over at Revitez, another method was mentioned – namely, copy multiline text from Notepad into a Properties parameter box. This works well – and you can navigate between the lines in Revit using Up and Down arrow keys.
Finally, you can accomplish essentially the same thing by holding Alt + typing 0010 (then release Alt). This will also insert a well behaved carriage return into the parameter.
Some ideas via Revitez!:
Google Translate
In French http://revitez.blogspot.com/2011/07/texte-multi-ligne-dans-un-libelle.html
If you attended either RTC AUS or RTC USA this year, you can download content from BOTH conferences. Awesome!
Materials can be downloaded from the respective websites – RTC 2011 Australasia and RTC 2011 North America using the following passwords…”
via email
Here are some direct links to the materials pages:
RTC AUS 2011
If you attended, check your inbox for the passwords!!
Over at ARCxl, you can download a bunch of Revit details for free. According to the website, these details were all created natively in Revit.
The Terms of Use describes the proper way that these details may be utilised, and you must agree to these terms when you register.
Effective July 19, 2011, two very significant alterations were made to the ARCxl website. We have added CAD/dwg, and PDF file formats to our library. We have also removed restrictions on account location and email address types.
Quoted from
ARCxl for Revit: ARCxl adds CAD/dwg, PDF and Eases Restrictions
Upon downloading a detail, you must also agree with this popup:
Here is how to do it:
It will fail with an error like this:
However the resulting Error Report contains the view names that all these elements exist in…
Click Expand >> and then Export…
Save the Error Report to a file and have fun going through them one by one 🙂
After logging in for the Maximise your Investment in BIM Across the Project Lifecycle with Autodesk® Building Design Suite Premium webinar today, I was presented with this message:
Dear Customer
It is with regret that we inform you, that due to unforeseen circumstances we will need to postpone today’s webinar on Maximising your Investment in BIM. We will be rescheduling the webinar in the coming weeks and will notify you of the revised date and time as soon as possible.
Please accept our apologies for any inconvenience that may have been caused as a result of this cancellation.
In Revit, you can sometimes get some weird results from a schedule that directly uses Totals for Areas. For example, the individual Areas of a number of elements may add up to a certain number, but the Revit total in the Schedule is different. The culprit? Rounding…
Happily, Revit 2012 provides us with three extra functions we can use in formulas: ROUND(x), ROUNDUP(x), and ROUNDDOWN(x).
The solution? Create a new Calculated Parameter that does the rounding for you, and then total this column.
Here is a Wikihelp tutorial on the subject:
Round Function in Formulas
And here is a quote from the page that originally inspired this post:
Revit 2012 version introduces three new functions for rounding formulas.
We will use the Round (x) which allows rounding to the nearest whole (The principle is the same with Roundup () and ROUNDDOWN ())
via
Google Translate
In French http://revitez.blogspot.com/2011/07/revit-2012-arrondir-les-surfaces-dans.html
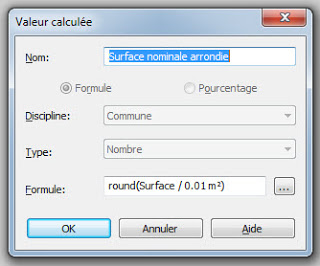 |
| Image from Revitez! blog |
Do this:
“Changes made in the Option Bar super cede the newer data entry capability of the properties palette”
via
Properties Palette VS Option Bar – IMAGINiT Building Solutions Blog