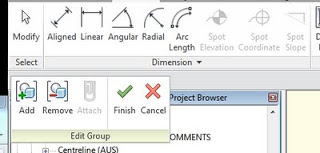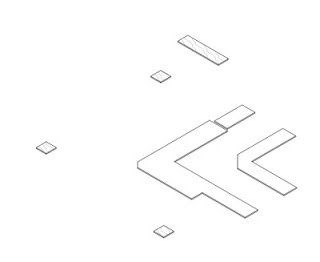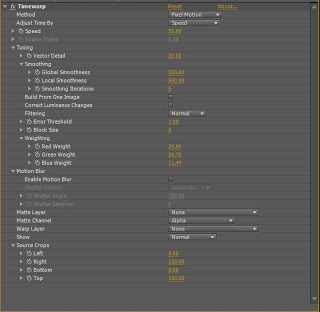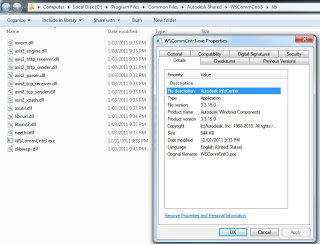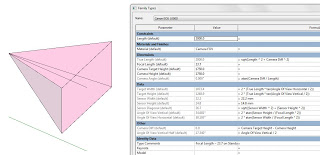Trimble Finland Oy, a subsidiary of Trimble Navigation Limited, has acquired Tekla. This could result in some interesting products, as Trimble has a real focus on mobile technologies. Watch this space…and read on for some more information.
Here is a quote from the press release on the Tekla website.
The extended offer period in the public tender offer by Trimble Finland Oy, a wholly owned indirect subsidiary of Trimble Navigation Limited, for all of the issued and outstanding shares in Tekla Corporation that are not owned by Tekla, expired on June 27, 2011.
via
Notification of a change in shareholding according to Securities Markets Act 2:9 – Tekla
And here is a pretty big claim made by Tekla at the above link:
Tekla Corporation drives the evolution of digital information models with its software, providing a growing competitive advantage to customers in the construction, infrastructure and energy industries.
So, who or what is Trimble? Here is some more information:
Trimble applies technology to make field and mobile workers in businesses and government significantly more productive. Solutions are focused on applications requiring position or location: including surveying, construction, agriculture, fleet and asset management, public safety and mapping. In addition to utilizing positioning technologies, such as GPS, lasers and optics, Trimble solutions may include software content specific to the needs of the user. Wireless technologies are utilized to deliver the solution to the user and to ensure a tight coupling of the field and the back office. Founded in 1978, Trimble is headquartered in Sunnyvale, Calif.
via
Trimble Navigation Limited – Trimble Completes Tender Offer for Tekla Corporation