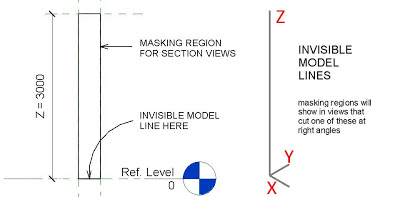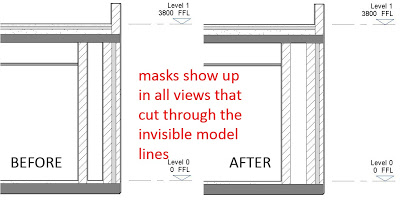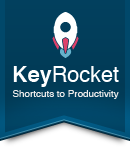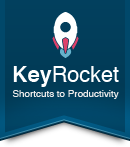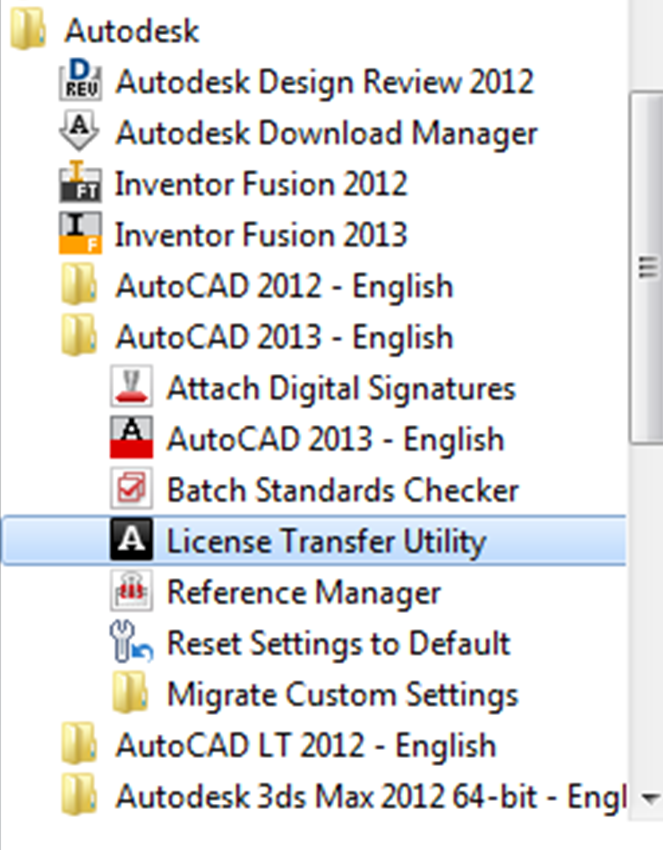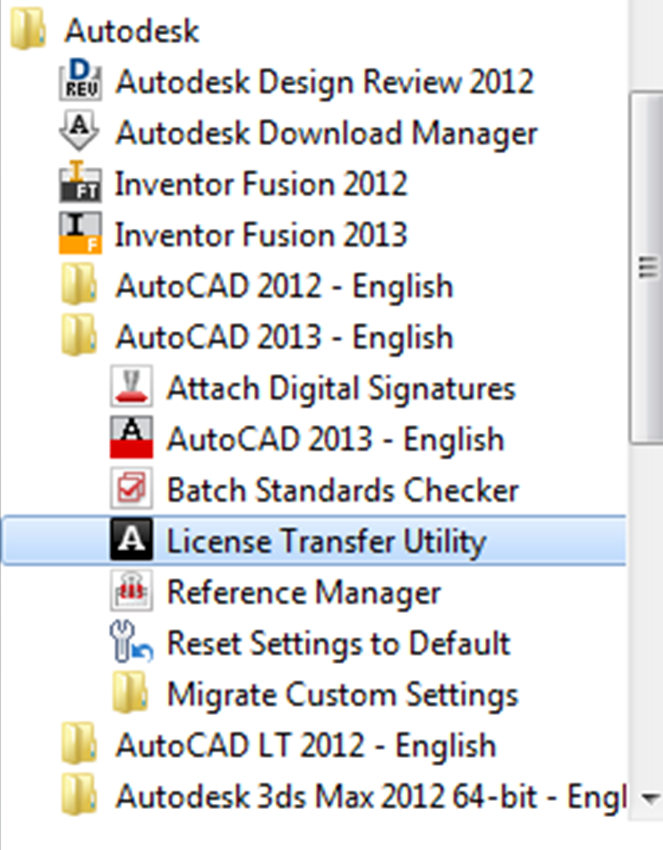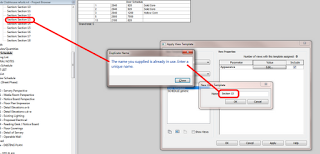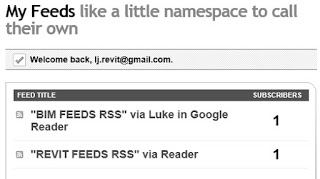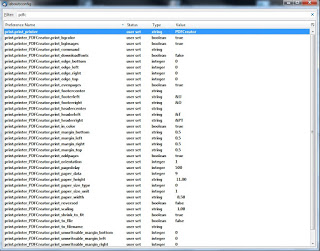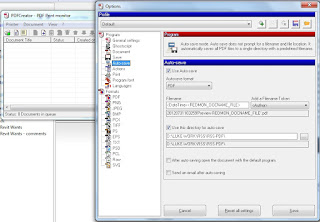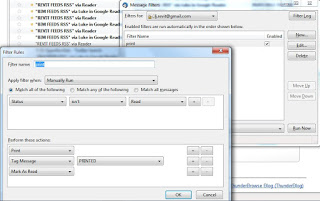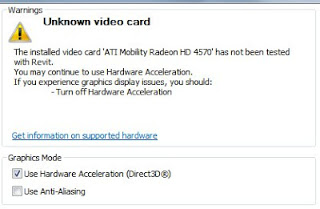Using my laptop with Revit 2013 and an ATI Mobility Radeon HD 4570 graphics card, I came across an interesting bug. Using the Tab key, nothing seemed to be working. But this is what was actually happening – I would:
- Hover over something
- Press Tab key, pre-selection does not cycle (but Status bar is correct, showing next item under cursor)
- Press Tab key again, pre-selection shows item from step 2, but again, Status bar shows the correct (next) item. Left-clicking will select the item shown in the Status bar, not the one that is pre-selected.
Obviously, the first port of call for these types of problems is Graphics Hardware. And yes, I was using Hardware Acceleration, and yes, the Hardware had not been tested with Revit, as the Options dialog shows:
Simply turning off Hardware Acceleration fixed this issue, as it will for many graphic-related bugs and errors.
If you really, really want the nice Hardware-accelerated stuff in Revit 2013 and you are using suboptimal hardware, you will need to either:
- look for better graphics drivers for your hardware (may not work anyway)
- replace your graphics / video card with one that Revit Wants (very hard if you are using a laptop!)
Similarly:
RevitCity.com | Problem selecting glass using tab key