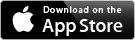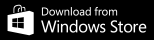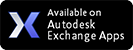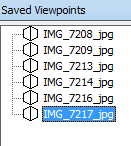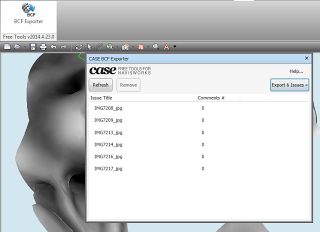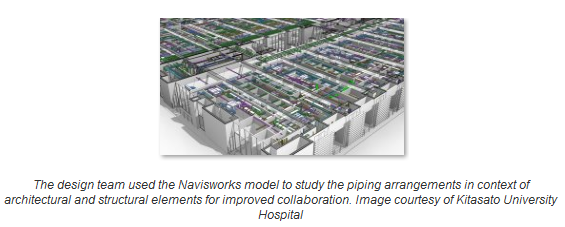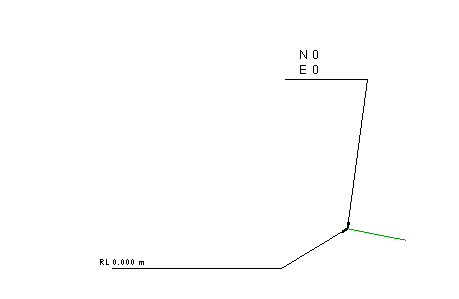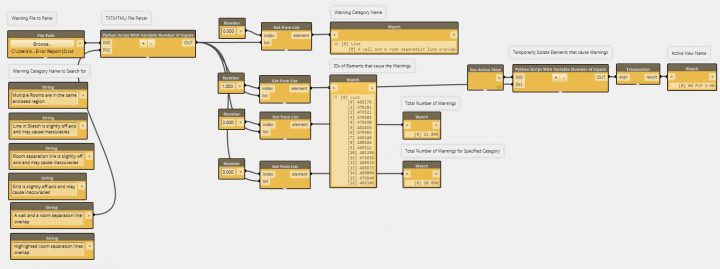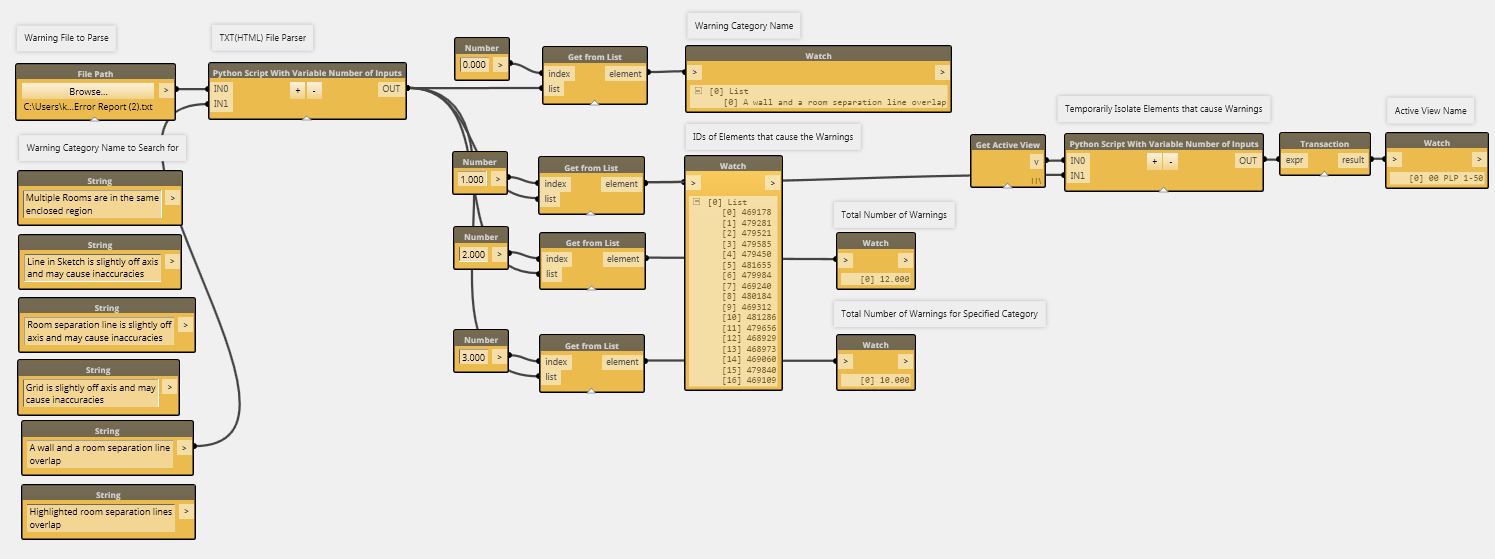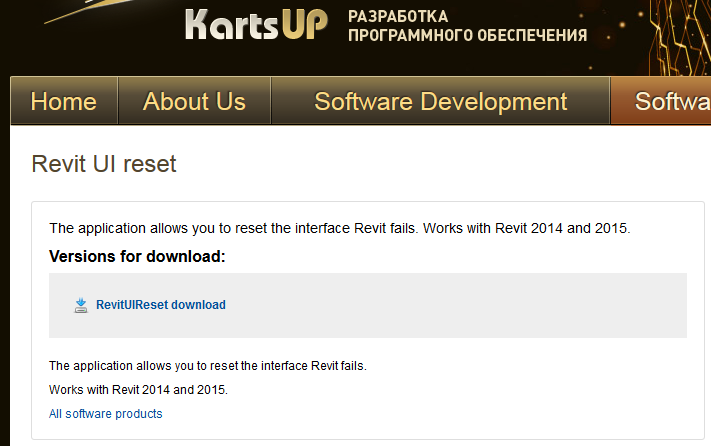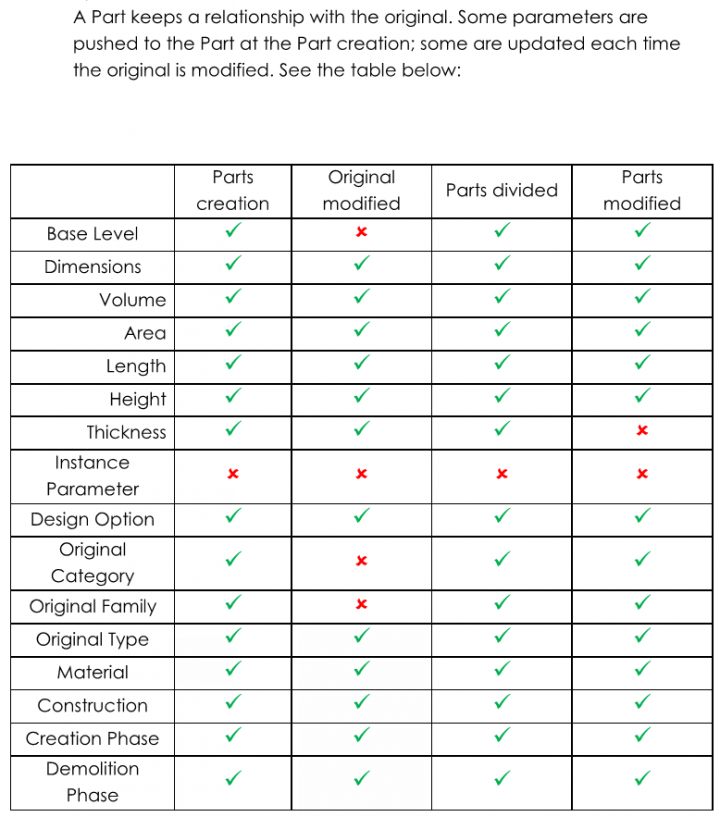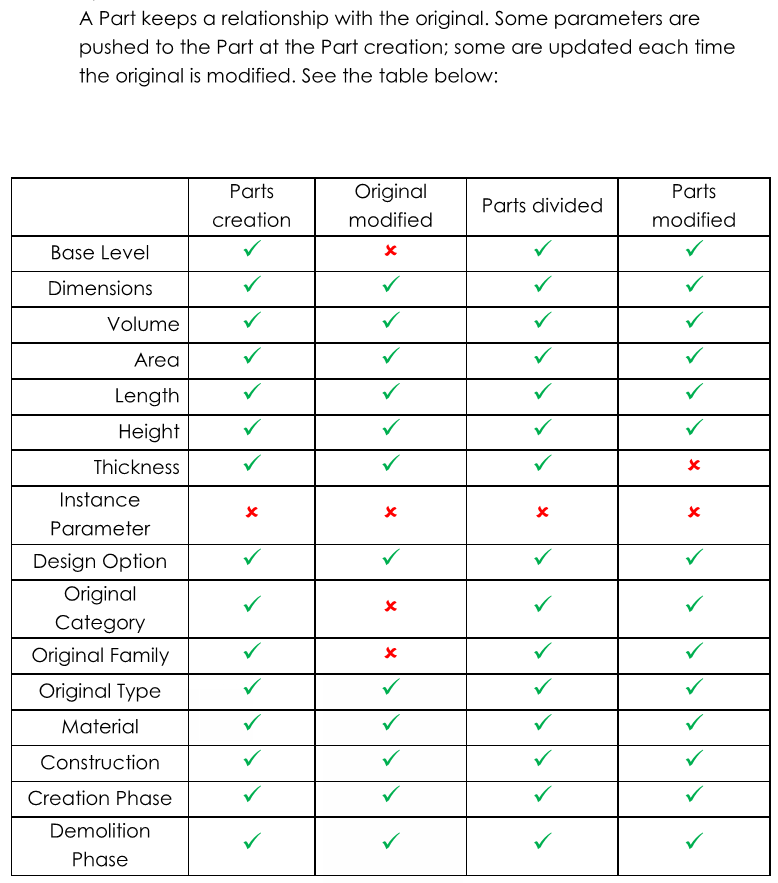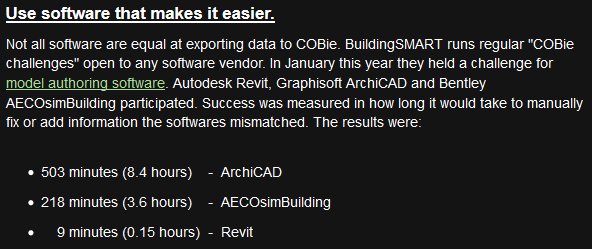There is a macro at:
Finding those constraining dimensions | Boost Your BIM
Category: Uncategorized
As one of the reviews states, this is a “very fast” way to open and view FBX files.
New in FBX Review v1.2
- Added support for geometry and textures contained in a zip file.
- Added support for geometry caching: Maya cache, 3ds Max cache, and alembic format.
- Added Camera refocusing based on user-targeted area.
- Added support for iOS and Mac OS X operating systems.
Download at:
Autodesk FBX Review – Windows 64 Bit – Autodesk Exchange Apps
Or for iOS, Mac OS, Win 8 see below:
Part of working in a BIM environment is putting together all of the little pieces that you know and turning it into a useful workflow. Do you have a 3D file, such as an FBX, that has some camera views saved in it, and you would like to convert these to BCF, perhaps for eventual import to Revit or some other application?
Navisworks can help here. It is pretty smart when it comes to most 3D formats. Importing an FBX will bring in camera views as Saved Viewpoints. If you have an FBX file from 123D Catch, it will contain Camera views that match the actual camera locations. Here’s what to do:
- Append the FBX to Navisworks 2014
- Use the addin and method here to export from Navisworks viewpoints to BCF issues
- Import to Revit or your software of choice using the relevant BCF importer
Quotes:
Throughout the design and construction process, the project team used Building Information Modeling (BIM) solutions from Autodesk, including Autodesk Revit Architecture for 3D architectural design and project visualization, Autodesk Navisworks Manage for whole project visualization and coordination, AutoCAD for project documentation, and Autodesk 3ds Max Design for advanced 3D rendering and animation.
…
The team also used Navisworks Manage to perform formal clash detection. “For a building with such complex functions as this hospital, there is normally a great deal of rework that needs to be done during construction,” says Fujiki. “But on this project, Autodesk BIM software helped us identify and solve coordination issues during the design process. This helped reduce the amount of expensive rework during construction-improving construction efficiency and quality, which ultimately benefits our client.”
…
The project team also used Navisworks to evaluate construction logistics. For example, models of several large construction cranes were added to the Navisworks model to study crane placement. The crane arm was rotated to check the range of the crane and identify placements that involve the least amount of rotation. “The value of the Revit and Navisworks models increased as construction complexity increased,” reflects Hosoda. “Autodesk BIM solutions provided a more thorough grasp of the whole building and had a major impact on the understanding of the workers at the site.”
Read the whole article:
78717-First Experience with BIM Proves Highly Successful for Japanese Designers Collaborating on Complex and Advanced Hospital Design
When exporting to IFC, you may find that Revit feeds the Survey Coordinates (or shared coordinates) to the resulting IFC file, when in fact you want it to be based on Project Coordinates.
If your project team is using origin-to-origin linking, it will be almost vital that you neutralize the Revit survey coordinates immediately prior to exporting to IFC.
This is quite easy:
- Make a new file based on a blank template
- Insert a origin locator dwg and draw a couple of model lines over the top (this is purely to give you something to “pick”)
- Save and close this blank RVT file (and keep it for future use)
- Link it into your live Revit project
- Use Acquire Coordinates and select the new, fresh, blank RVT file
- Save As this temporary RVT with neutralized survey coordinates to somewhere
- Now Export your IFC
Your resulting IFC file won’t be confused about which coordinate system to use – it should now Append to Navisworks and other software using the same origin-to-origin coordinate system as that in the originating Revit project.
Konrad Sobon has put together a Dynamo definition that parses a Warning HTML from Revit, picks out those associated with a particular warning type, and then lists the associate element IDs so they can be isolated in a view. What Revit Wants is this kind of cool.
Original post:
http://archi-lab.net/?p=94
Video demo:
Check out his channel for more Dynamo things:
https://www.youtube.com/channel/UCr_CFVPDPN53DxFjPRs7wZQ
You can also:
Download Dynamo here
If you are just starting out with COBie and want a really detailed overview of what it is and how it works, check out this article:
practical BIM: to COBie or not to COBie