A Note Block schedules the instances of a Generic Annotation (Symbol) in your project. They are useful for repetitive tagging of detail elements. I say ‘detail’ elements, because I feel that the use of tags should be in the following order of preference:
- Tag of appropriate type for tagged element (eg. Door Tag)
- Keynote Tag by Material where 1 is not possible
- Note Block and Generic Annotation where 1 and 2 are not possible
(The above is based on the fact that you should be trying to make your Model as intelligent as possible – detail lines and text should be the exception when using Revit, not the rule).Here is a crash course in using Note Blocks:
- Create a basic Generic Annotation family.
- Add Labels for Family Parameters to into the Generic Annotation family (for example, Note Number and Note Description).
- Load the family into the project.
- Create a Schedule – Note Block, and choose the family you just loaded. Add the parameters to the Schedule that you added in step 2.
- Go to a view and place a ‘Symbol’ – use the Generic Annotation family you just added. Make sure to choose at least 1 leader for the note.
- Type value/values into the Generic Annotation family.
- Have a look at your ‘Note Block’ and you will see the values starting to fill.
- If you change the schedule, it will change the notes (this is Revit, remember).
The Revit documentation shows this in use. You can label things with ‘numbers’ and then use the Note Block to refer these numbers to the appropriate text or note.This Note Block can then be placed on a sheet, just like any schedule.It is an interesting little tool, and it may be just what you need to solve that little problem that has been annoying you!

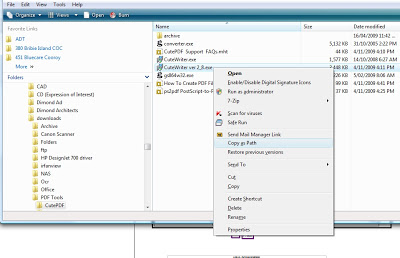 I found this at
I found this at