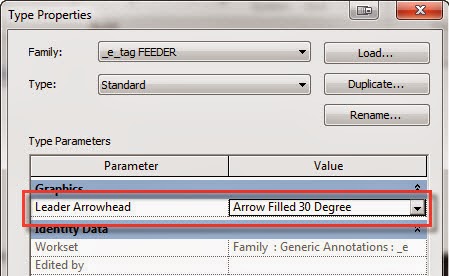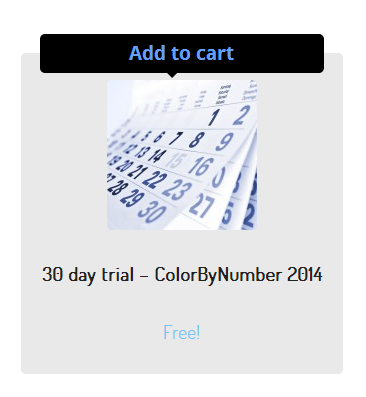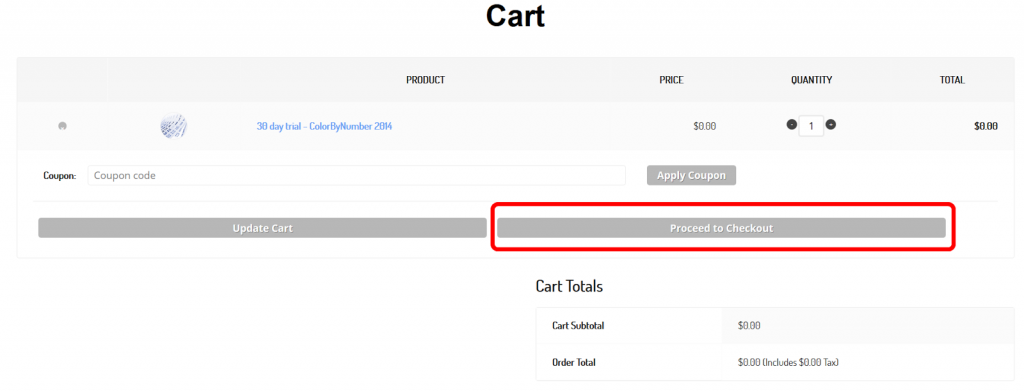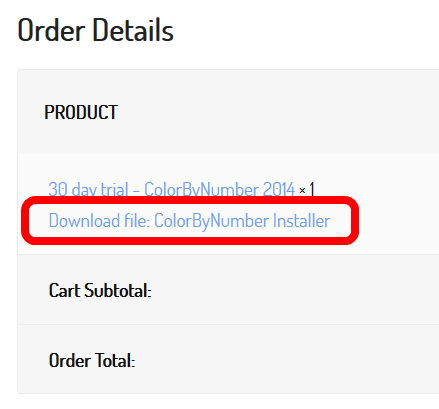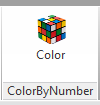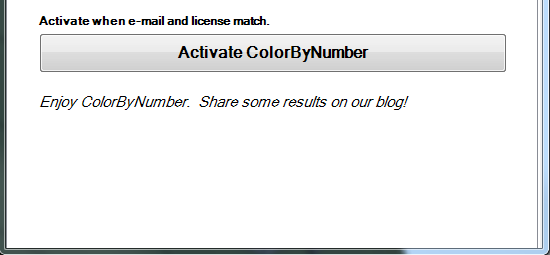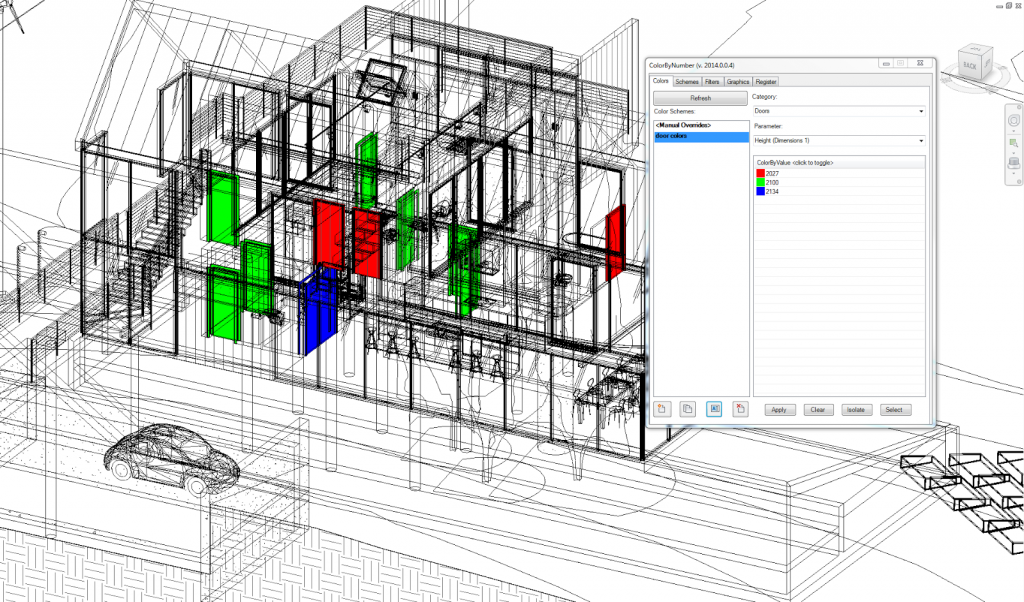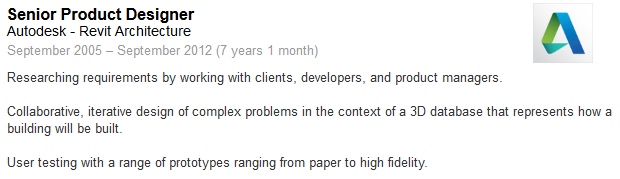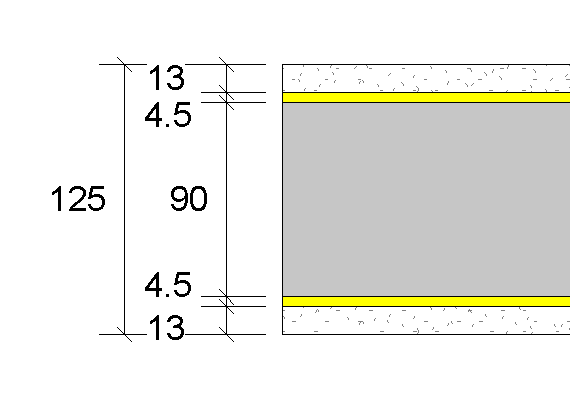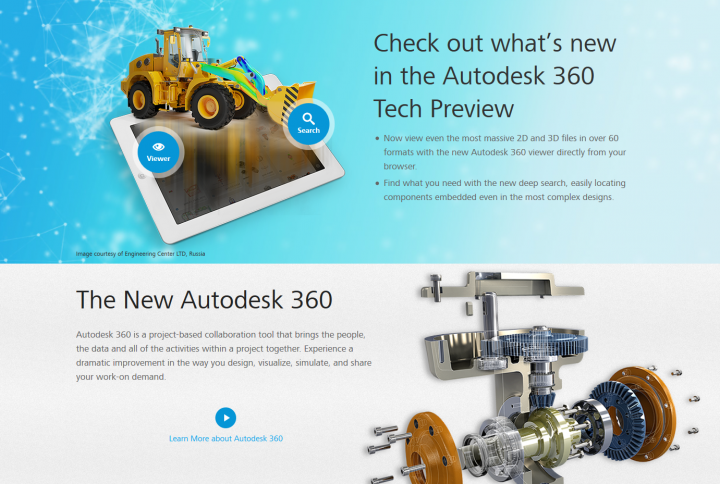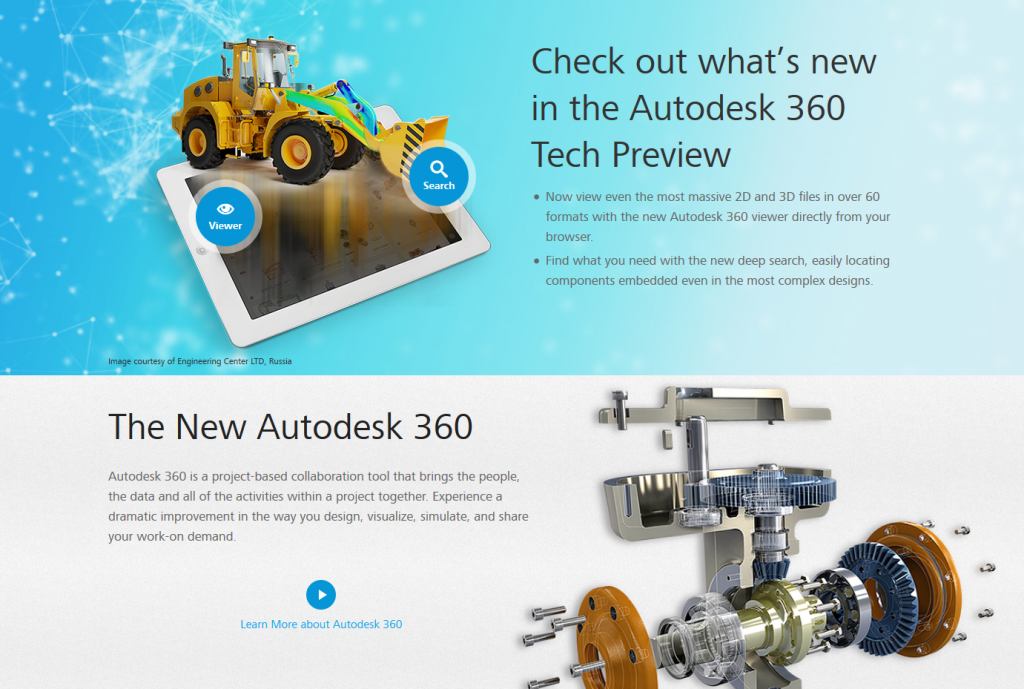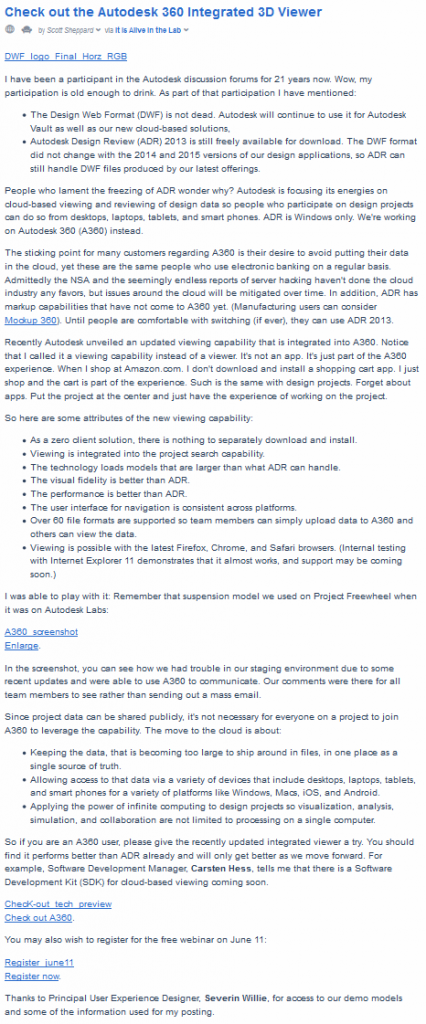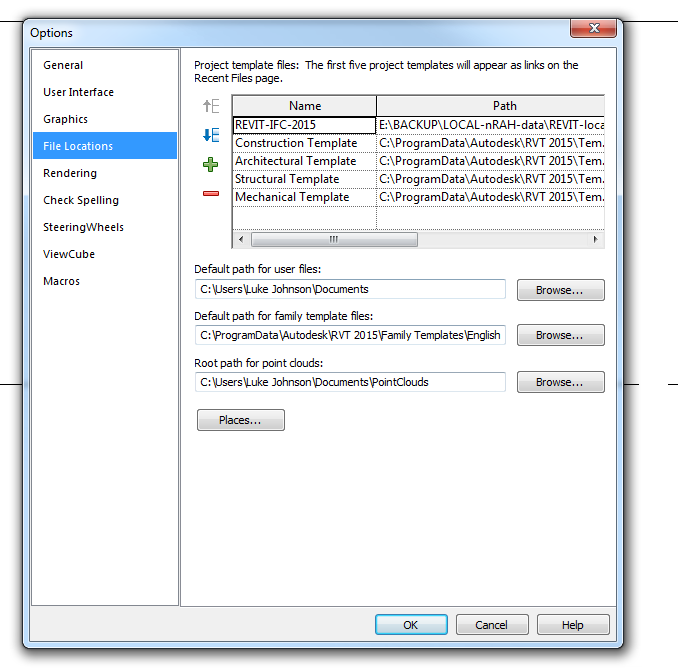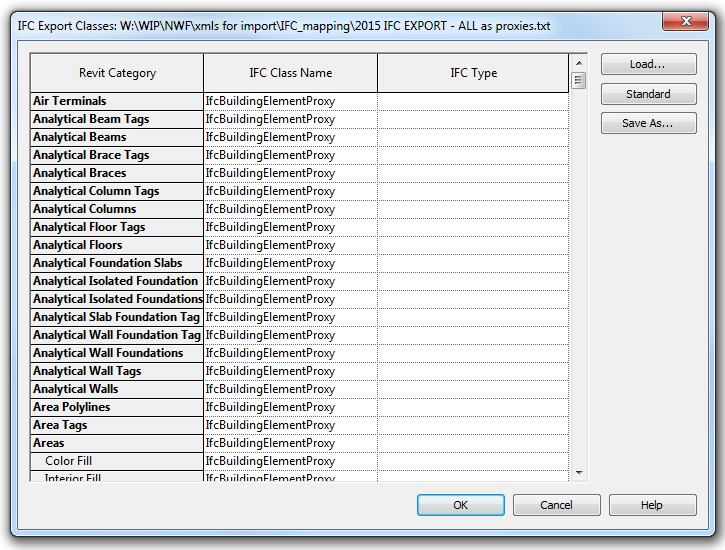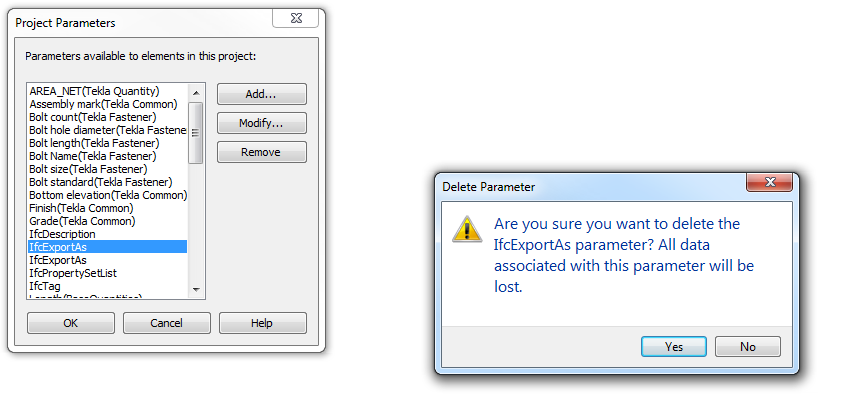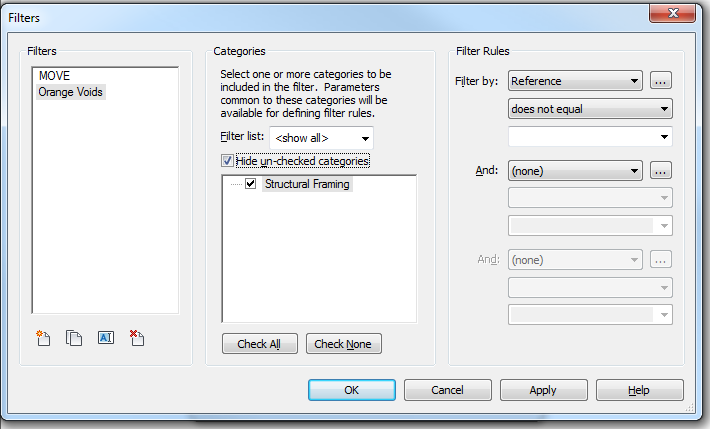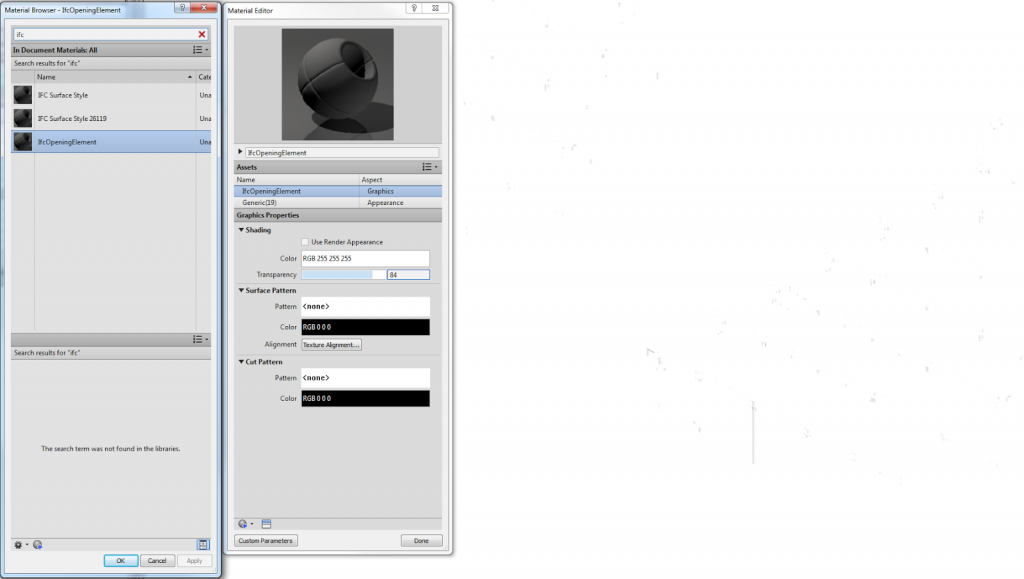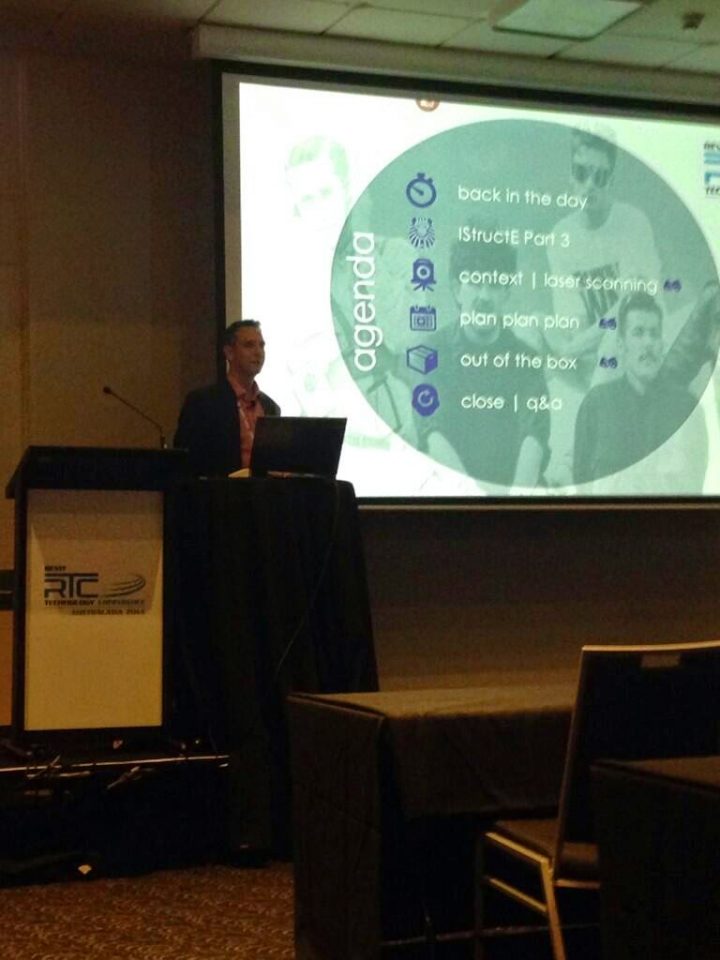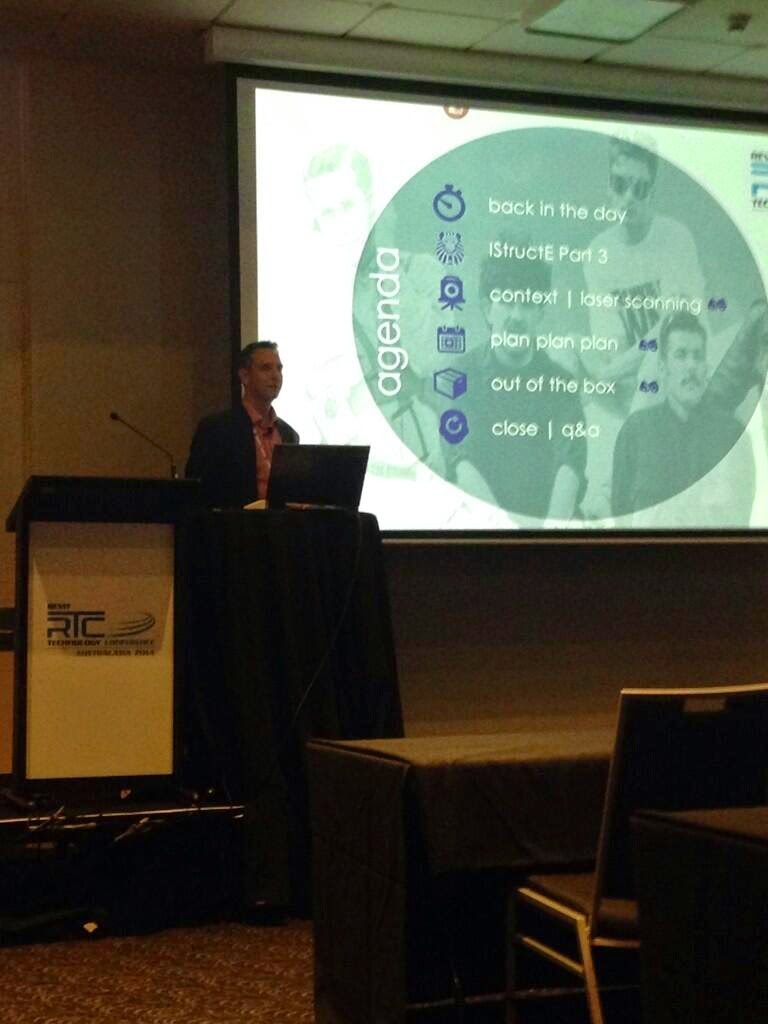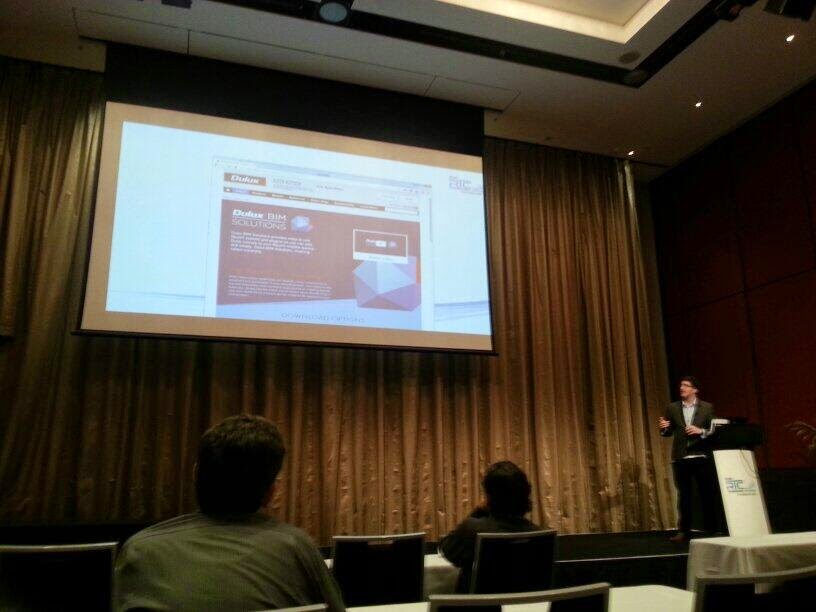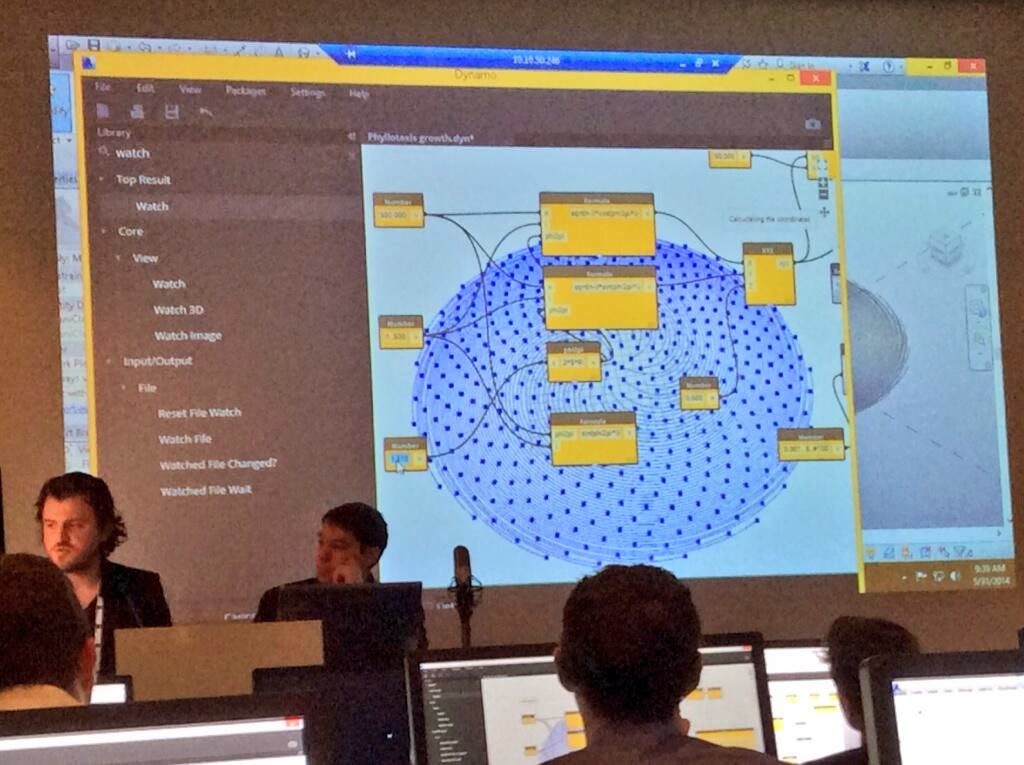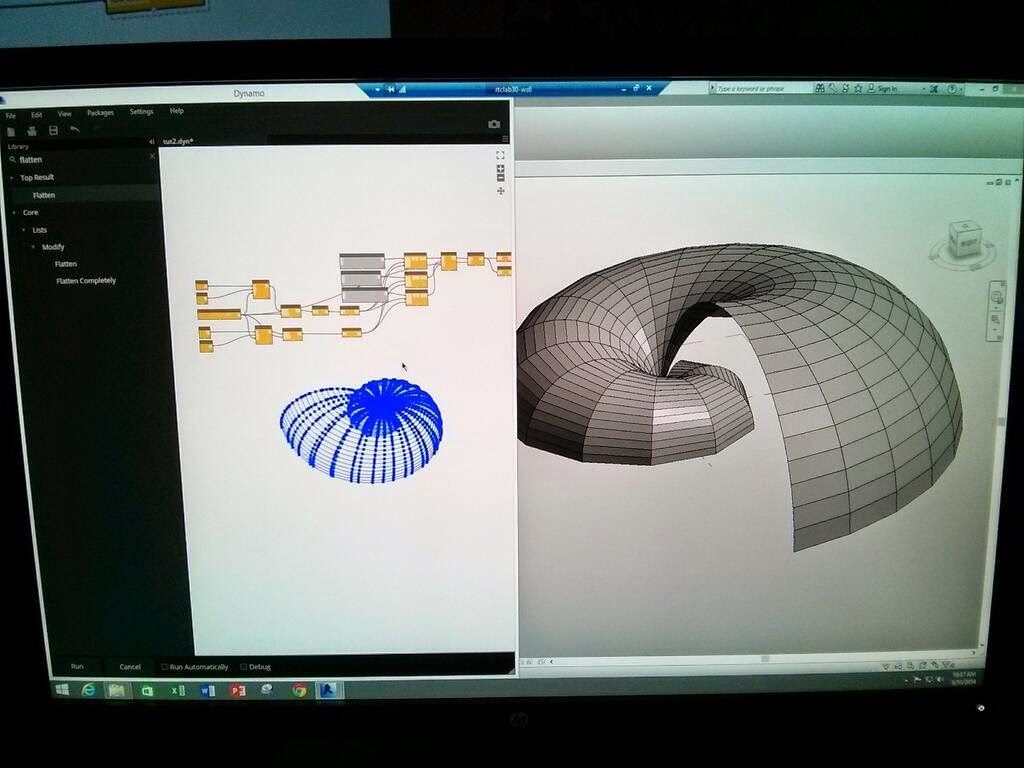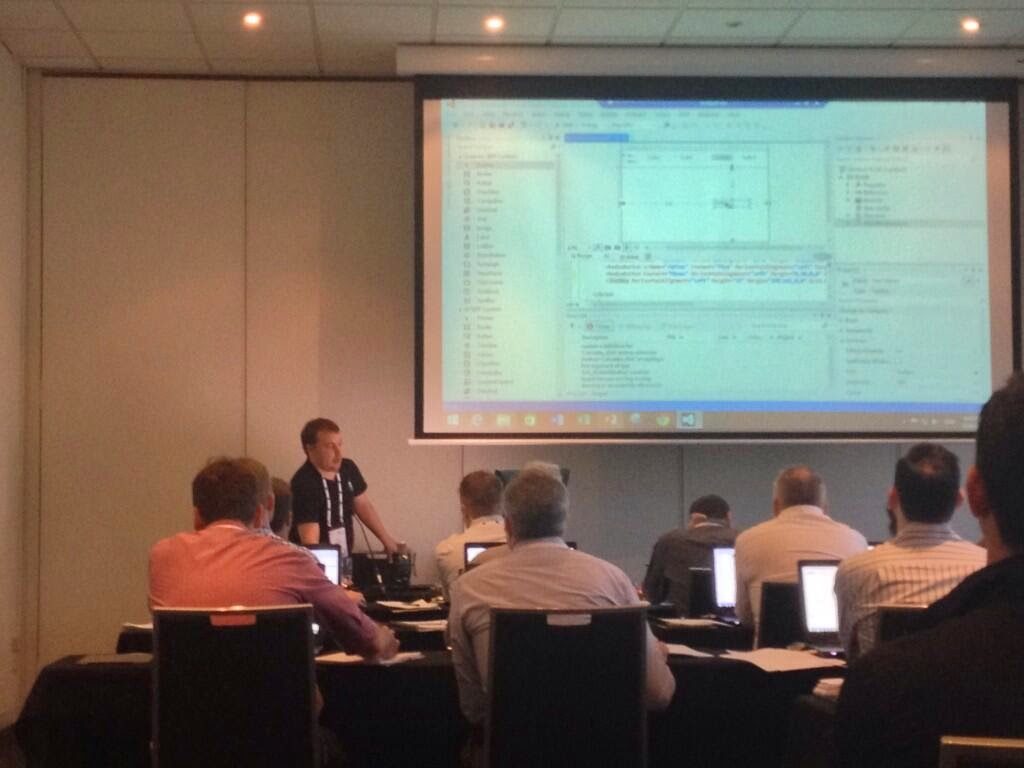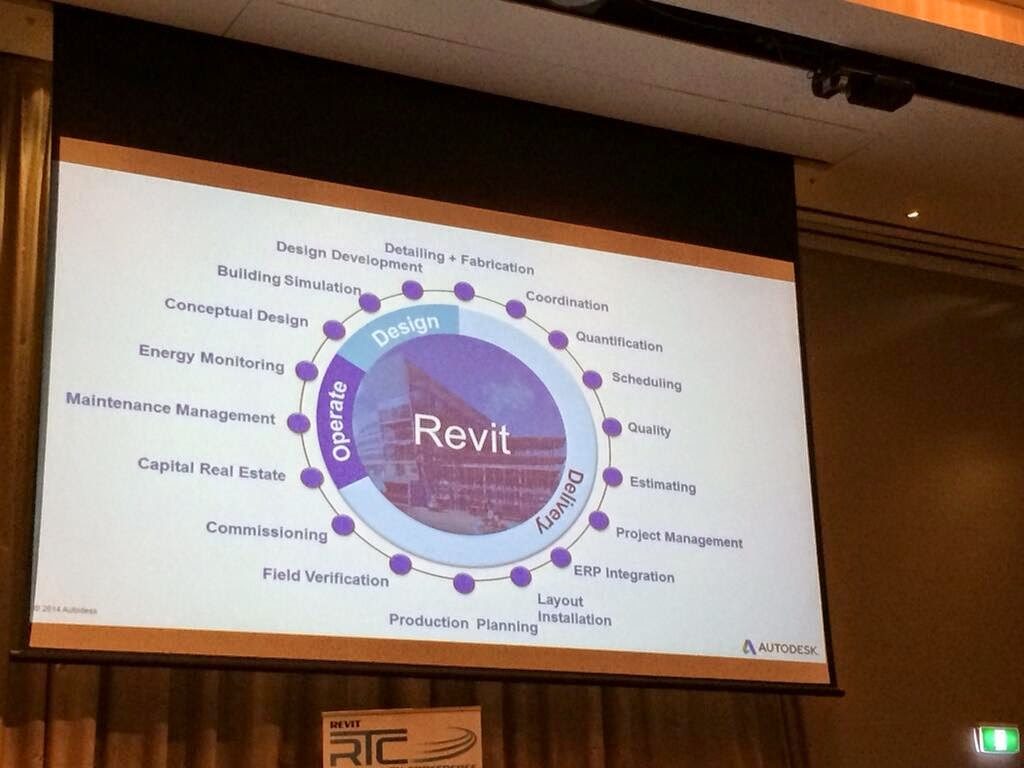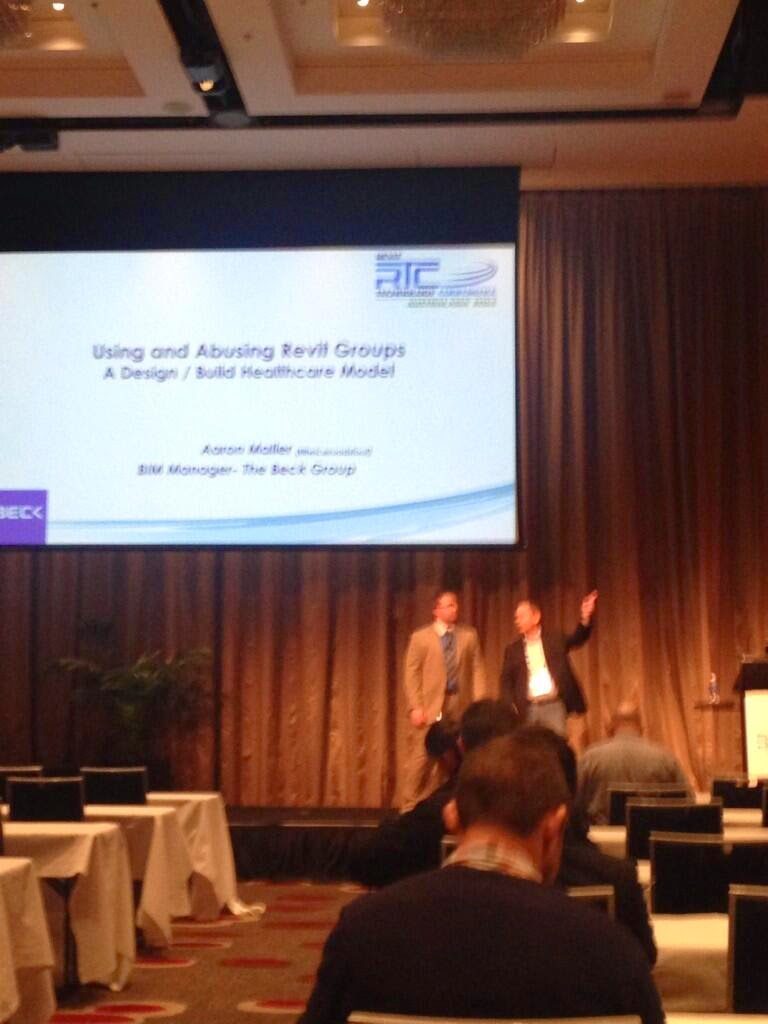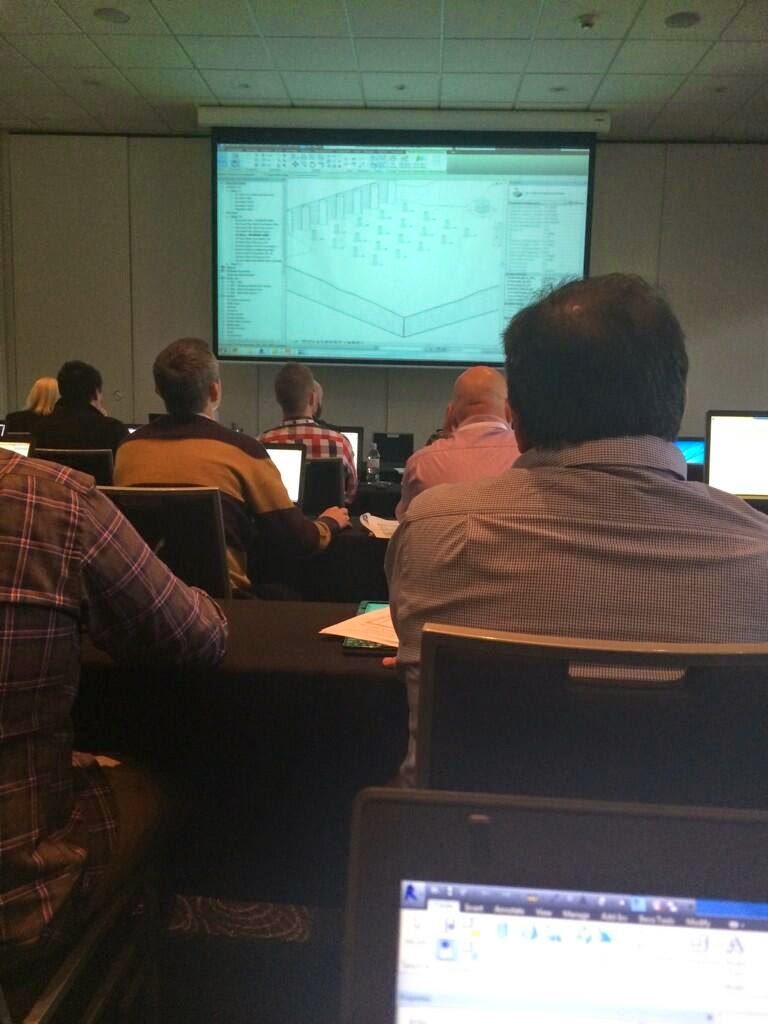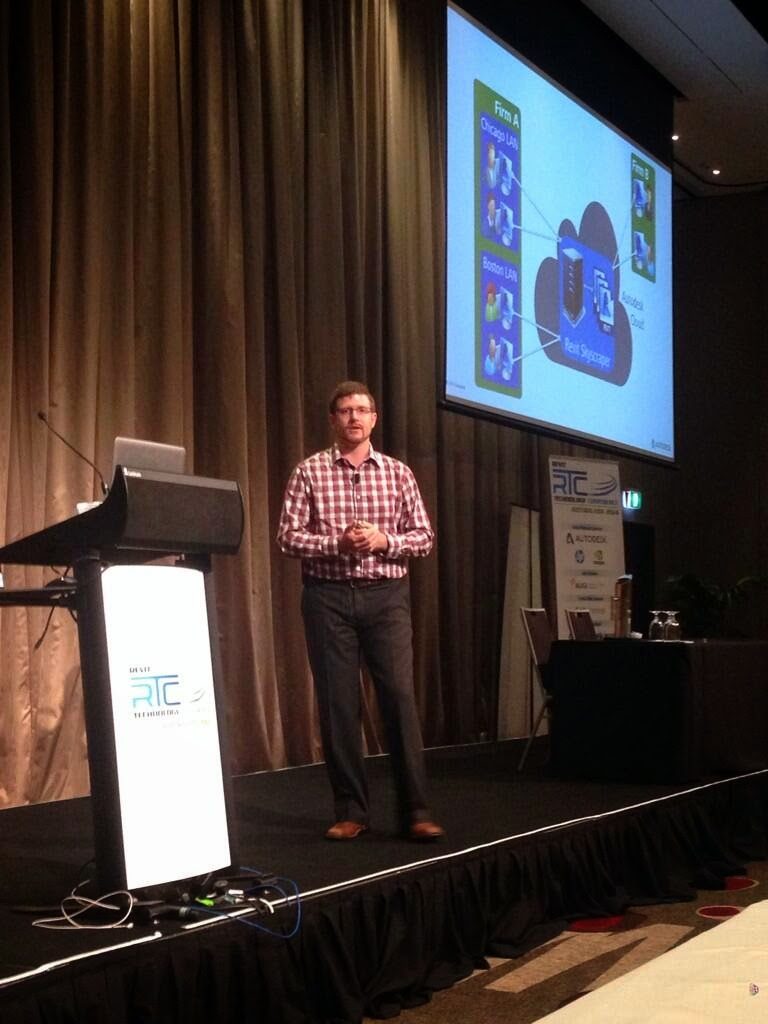This 2007 research paper by Dr M M Nour gives an overview of IFC and some of the challenges of using it in a collaborative BIM environment. It posits a potential solutions that it calls FIOPE. It also considers IFC model splitting and segregation, and how to handle comparison and IFC file differences.
A few quotes:
“This paper addresses the problem of workflow management in collaborative teamwork environments, where multidisciplinary actors and software applications are involved. Design versions or variants may represent different development stages, partial designs or solution alternatives that need to be integrated together. The paper presents a novel approach to splitting and merging IFC sub-models (partial models) at different degrees of granularity away from the schema oriented approaches. It relies on an instance oriented approach (FIOPE) Flexible Instance Oriented Partial Exchange Environment…”
“…in order to achieve a lossless information exchange among AEC/FM project members, either the software developers should change their internal data structuring to eliminate irrelevant IFC data loss or the exchange should be limited to partial models that contain application-relevant IFC data. The latter seems to be the most practical solution…”
Full paper for download at:
http://www.inpro-project.eu/media/ifcsubmodels_mnour.pdf
via @IFC_Standards and @djnelson75