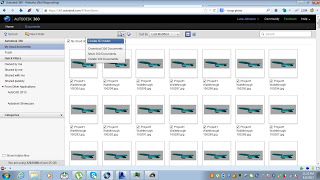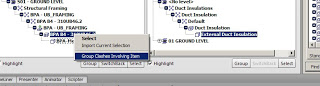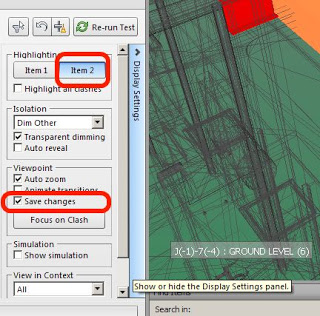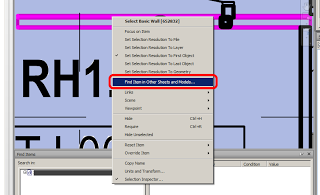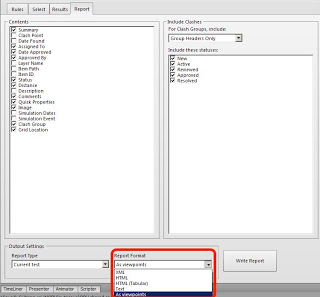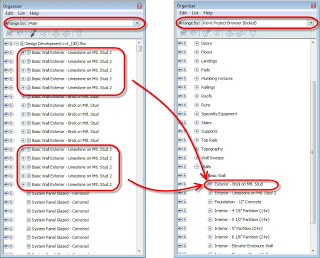What is Navisworks Manage good for?
- Model aggregation – either from pure Revit or from a mixture of 3D software
- Clash Detection
- Programme Visualization (timelining)
Some great things about Navisworks:
- it is very fast to navigate around the model in 3D, and files are generally lightweight
- you can easily switch between Orthographic and Perspective (its funny the things that impress you as a Revit user…)
- SpacePilot Pro integration works very smoothly, even better than Revit (probably because the models are lightweight, so the SPP isn’t fighting your system specs to redraw things, as in Revit)
Note: this article based on using Navisworks Manage 2013, Service Pack 2 (10.2.0.91043) on Windows XP 64-bit.
Key things to keep in mind when exporting or opening Revit files for use in Navisworks:
- Firstly, it seems most people recommend using the Revit add-in to export a Navisworks NWC from a dedicated Revit 3D view (rather than opening the RVT direct from Navisworks). This way, you can have some certainty about the export result (the correct Design Option is exported etc)
- If you have Shared Coordinates set up and working between your various Revit models, things will be a lot simpler. There is an option in the exporter where you can specify that it uses Shared Coordinates. If you are working with a set of RVTs where shared coordinates were never properly set up, you may need to pick a particular RVT and publish coordinates to all related RVTs in the set. This may become tricky if there is no site / main host file and you have to play around by cascading coordinates into all related RVTs… you get the idea.
Some things that will help you:
- Press F2 anywhere to rename
- Navisworks has a Project Browser (View – Windows – Project Browser). You can append a 2D DWF containing drawing sheets, and view these sheets in Navisworks from the Browser. You can also select objects from these imported Sheets and find them in the 3D model! (more info on this below)
- When clashing, you can group clashes related to a particular item by right-clicking on it and selecting “Group Clashes Involving Item”:
- There are a few tweaks that I find useful on the Clash Detective – Display Settings panel. I only set Item 2 to be highlighted (leaving Item 1 controlled by a previously applied Appearance Profile), and set the Viewpoint to Save changes. Now, as I go through the clash list, I use my SpacePilot Pro in Fly mode to get the view looking nice, and when I switch away and back to that clash, my previous camera movement is preserved
- If you do a search using the Find Comments tool, but don’t enter any search critera, you will be presented with a detailed history of your interaction with the project – very helpful
- How to re-path NWC file links (basically just close NWF, slightly rename, open NWF, dialog will walk you through it):
Revit .NWC files not updating
Here’s an idea I came up with for document aggregation:
Importing 2D DWF data:
When trying to import a 2D DWF, don’t use the Append command (it won’t work, and will tell you it doesn’t contain 3D data). Instead, use the Import Sheets button on the Project Browser:
Now, you can navigate to an item on the Sheet view, right-click and Find Item in Other Sheets and Models. To make this all work properly, you should also click the Prepare All button at the bottom of this dialog…
Once you have found the item in your main NWC, click View. You can then use Focus or Zoom commands to correctly visualize the item from that particular sheet.
You can’t easily put items in folders in the Project Browser, but when you import a new DWF, it puts all of those Sheets together (adding them to the bottom of the list)
You can save multiple viewpoints for each Sheet View. If you draw redlines on one of these saved sheet viewpoints, be sure to finish the command or switch to modify to input the redline / text into the saved viewpoint.
Double-click on the toplevel NWC in the Project Browser to return to your model.
A note on Phasing:
- I mistakenly assumed that Navisworks would understand if one object was demolished in a clash set, and thus ignore the clash (because at the time of New Construction, the clash would no longer exist, right?). Apparently not, so…
- I created a Rule based on two Search Sets, one of Demolished items, one where the Demolished Phase was undefined. The rule type to use is “Specified Selection Sets” (pick the two sets). This effectively excluded the problematic phasing condition from the clash results – and reduced clashes from 177 to 118 in one case…
When exporting a report:
- I like the Tabular HTML option. It also exports a folder with a set of larger images. You can use a PDF printer like CutePDF or Distiller to print the report from IE into a PDF, thus making it easier to transmit
- You can change the size of the images exported in a Clash Report – use the hold Shift+click on Options method:
‘Secret’ Settings: Changing Image Sizes in Navisworks Clash Detection Reports | microsolresources
- After exporting a report for transmission, it might be a good idea to save the clash views into your Navisworks project, like this:
- Now, using these viewpoints, you can arrange them into folders in Navisworks. When you export to DWFx, the views will be available to someone using Design Review (or Navisworks Freedom).
- Keep in mind than an NWF file retains links to NWC files and updates them accordingly, while an NWD is a single container of all data in a Navisworks file at a given time (a snapshot).
Sadface – There is no Tab key for selection cycling of objects under the cursor.
Download link for the free viewer (does anyone else find it funny that Navisworks – inherently a viewing program and not a content creation tool – also has its own viewing program?):
Navisworks Freedom | Free 3D Viewer Download
Further reading / resources:
Other Navisworks classes from AU you may want to check out:
Autodesk® Navisworks®: Practical Tips and Tricks from Seven Years in the Construction Industry
Autodesk® Navisworks® Isn’t Just for Contractors: How an Architecture Firm Is Using Navisworks to Improve Its Process
Autodesk® Navisworks® in the A/E Design Firm