The latest AUGIWorld Magazine can now be downloaded from this page.
It contains the 9th annual salary survey.
What Revit Wants
Let’s say you have printed a bunch of PDFs to a folder, hopefully using one of the techniques described in my previous two posts (links below), and now you want to rename them to match the data exported from a Revit schedule?
Part 1
Part 2
Here is one method:
As I said, this technique is really not for the fainthearted. But it sure has saved me a lot of time! I hope you find it useful.
I posted recently about the excellent book, Mastering Revit Architecture 2011.
If you wish to access and download the sample files, head over to the Sybex resource page for this book.
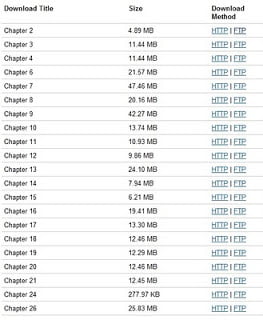 |
| http://www.sybex.com/WileyCDA/SybexTitle/Mastering-Autodesk-Revit-Architecture-2011.productCd-0470626968,navId-290572,pageCd-resources.html |