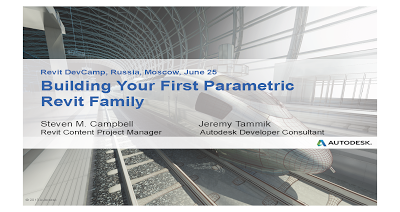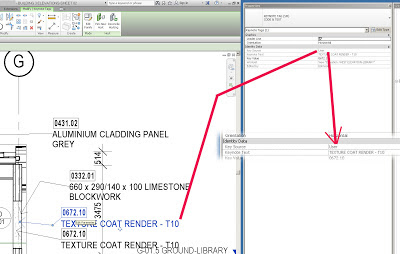My somewhat involved workaround for this in the past has been:
1 – Make a thick wall type (like 1m or more)
2 – Draw these walls very ‘tall’ (above and below building vertical extents) around your property lines, such that the wall starts at the Property Line and the thickness protrudes away from the Property Line
3 – Use View Templates with a Filter to override that wall type’s Cut Lines to dashed or dash-dot (whatever you want to see in Sections / Elevations)
4 – When cropping your Section / Elevation View, just crop it in the middle of the ‘thick wall type’ – thus only showing the edge that coincides with the Property Line
5 – Use a Design Option with a blank primary, and in a secondary option put these ‘boundary walls’ – so that they are invisible by default in all views (you could also use hidden Workset). Turn them on selectively using View Templates.
The advantage is that this method always works, even when Sections / Elevations are cut oblique to the Property Line.
Its a fairly old method, and I can’t recall exactly which forum I heard it on, probably AUGI…