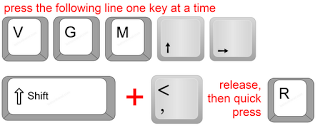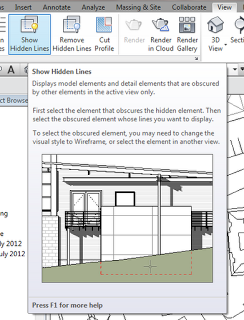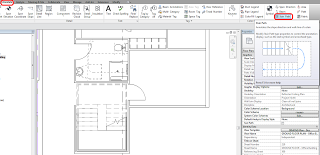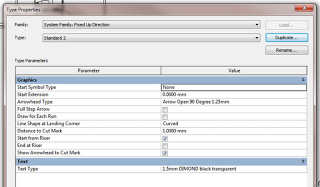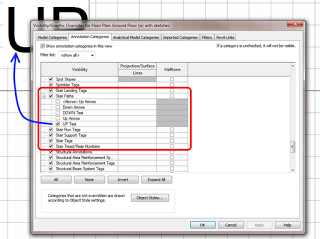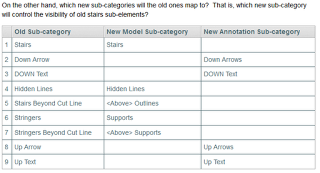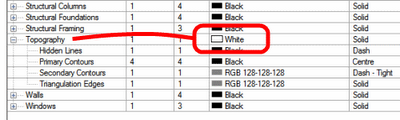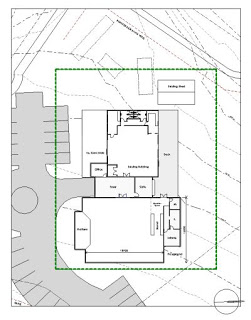Follow these steps:
That should get you to the Room Separation line entry in Visibility / Graphics. Then, you can:
- press Spacebar to toggle visibility on / off
- press Right Arrow, then Spacebar to open the Override sub-dialog
As you probably know, I’m a big believer in Keyboard Shortcuts.
However, in all honesty, if you have mouse and are using Revit 2013, it is probably going to be quicker to:
- Select a Room Separation line
- Right-click
- Override Graphics in View – By Category…