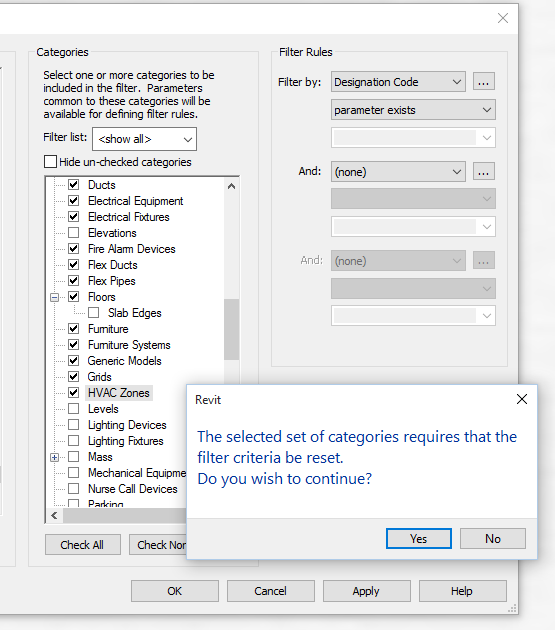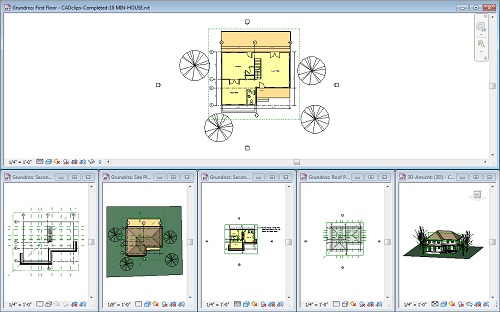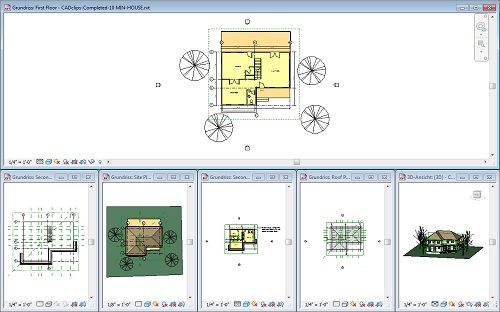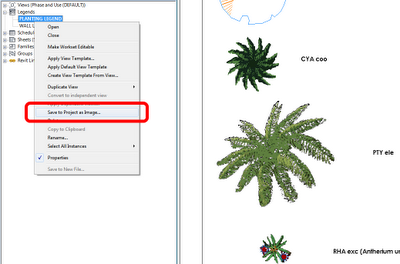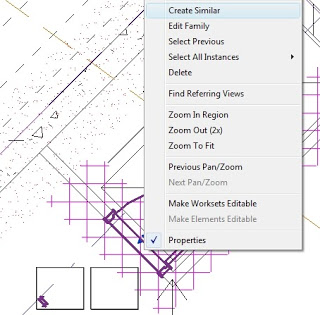When setting up View Filters in Revit, you can only select Filter parameters that are ‘common‘ among the Categories that you have ticked… If I haven’t lost you yet, here is a quick way to build a View Filter that uses a custom parameter (like a Shared Parameter) and works across all possible Categories.
- Firstly, add the Shared Parameter to all Categories using Manage – Project Parameters
- Create a new Filter
- Tick one of the top Categories in the list, and choose your desired Shared Parameter as a filter criteria
- Now, start ticking the categories to apply this to one by one…
- As you go down the list, Revit will occasionally give this prompt: “The selected set of categories requires that the filter criteria be reset“
- When you see this message, click No, and then move on to ticking the next Category
- In this way, you retain you Shared Parameter as a Filter Criteria for as many Categories as possible…
Once again, we just have to know What Revit Wants 🙂