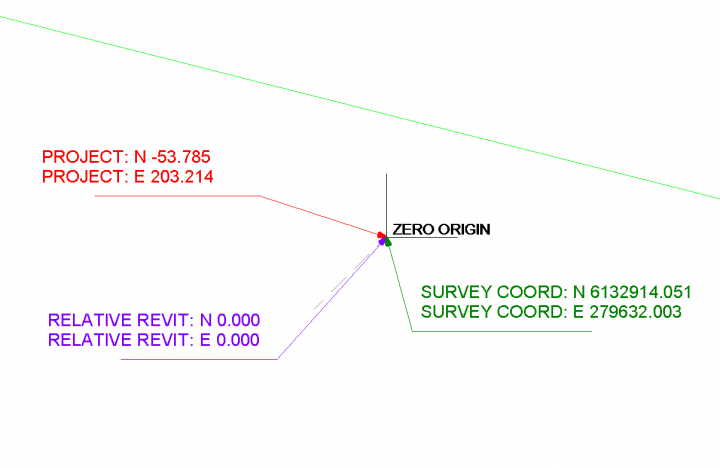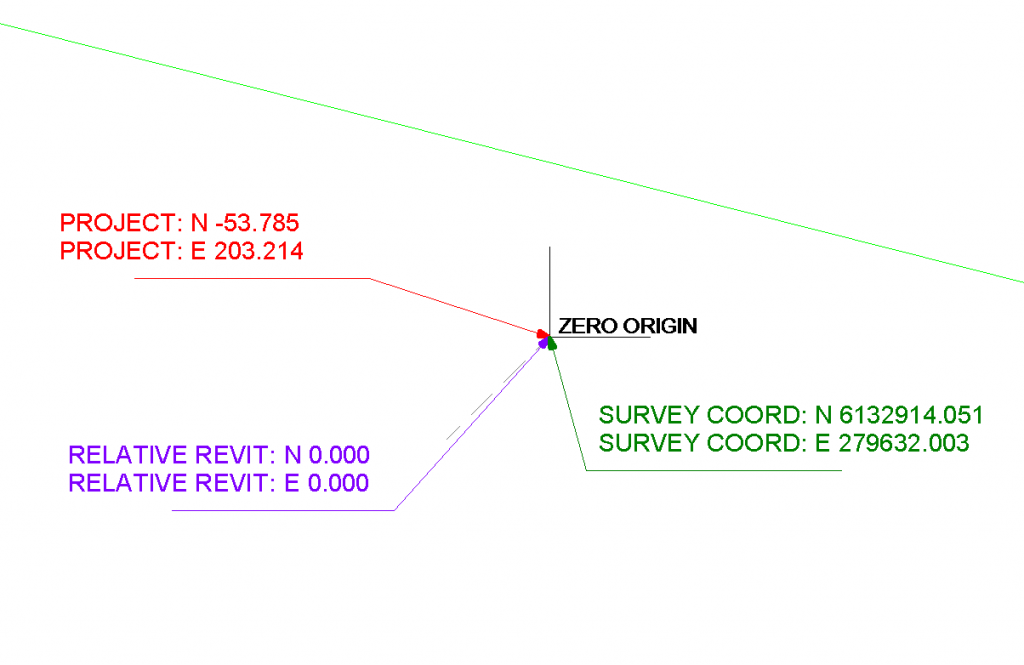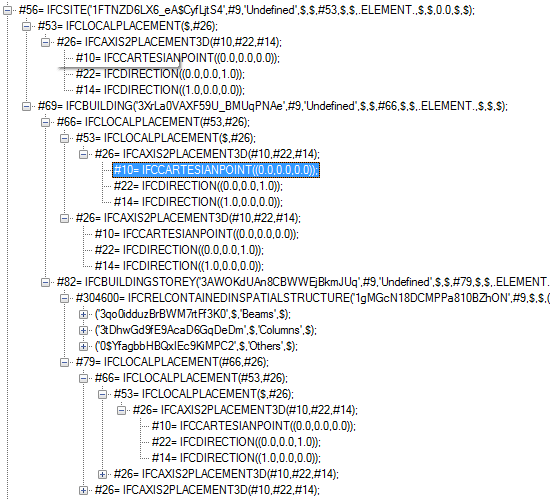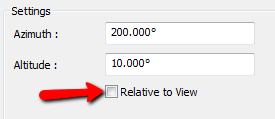In a recent project, we received a DWG file and a number of point clouds, all on the same coordinate system (MGA).
To setup project initially, I followed these steps:
- New Project
- Link the survey DWG by Auto, Origin to Origin
- Acquire Coordinates from the DWG in Revit
- Link the Point Cloud (in this case, a Revit 2013 friendly PCG) by Auto, By Shared Coordinates
Note – this 6gb came in very quickly, and worked acceptably for viewing
- Rinse and repeat for as many point clouds as you have.
Q. Can you acquire the coordinate system from a basic point cloud?
No, Revit 2013 does not recognize a PCG point cloud as a valid source for Acquire Coordinates. You can only place a point cloud by Shared Coordinates where these are already set up.
Great post on initial point cloud coordinate setup:
Point Clouds in Revit – BIM Toolbox
Interesting that centre-to-centre is often recommended as the best initial import method for a Point Cloud:
Point Cloud Processing for Revit Use
Further, you can move one point cloud and use those transforms to modify the next link:
7) Move the cloud in the X, Y & Z to align it where you want it.
8) Once you have it aligned well, repeat steps 1-4 for each cloud except Set “Positioning” pull-down to Auto – Origin to Last PlacedLaser Scanning Forum Ltd • View topic – Shared coordinate and scale in Revit
Also, some users recommended putting all point clouds in their own RVT link for easy unloading / overriding etc. I’m unsure of the impact of snapping to such a cloud in the host project?
Further reading:
One of my team recognised that the point pattern was very similar to an error that occured in Geomagic. very similar to how Revit has issues with things being too far from project base point so does geomagic. It turns out that even though I dropped the cloud very close to the project base point for some reason Revit 2014 must be still reading the old real world coordinates and sees it as if it is still 100s of miles from origin, which is what seems to be causing the resolution problems. Hence we went back into the original registered data in cyclone and made the project arbitrary (moved it close to 0,0,0), we then re-exported to .pts bought into Revit and the results are as per the attachment, loads better than before and deffinately possible to work with now!via RevitCity.com | Revit 2014 Point Cloud Benefits/limitations?
Isolate this the selected element and then use the zoom to fit option. Now you should be able to see your point cloud / import in the center of the screen.
via Point cloud or linked file not appearing in Revit – Shared coordinates | BIMopedia
If you are working with point clouds, you are probably aware that setting up the points to be re-modeled properly within Revit is essential. When you import your point cloud by shared coordinates, you are left with a 3D model of your points.
via Setting up your Revit project to model point cloud data | BIMopedia
On Revit 2014:
The new point cloud engine uses RCP/RCS formats. The RCP format is a project file while an RCS file is a scan file. A RCP file is a group of multiple RCS scan files. If you have raw data in other acceptable formats Revit will index it in the background and let you know when the indexing is complete.
…
They enhanced Revit’s sensitivity to points and planes within the point cloud data. This should make it easier to sketch model elements using the underlying cloud data. Revit will detect planes that are perpendicular to the current work plane and very close to the cursor.
via Revit OpEd: Point Clouds in Revit 2014