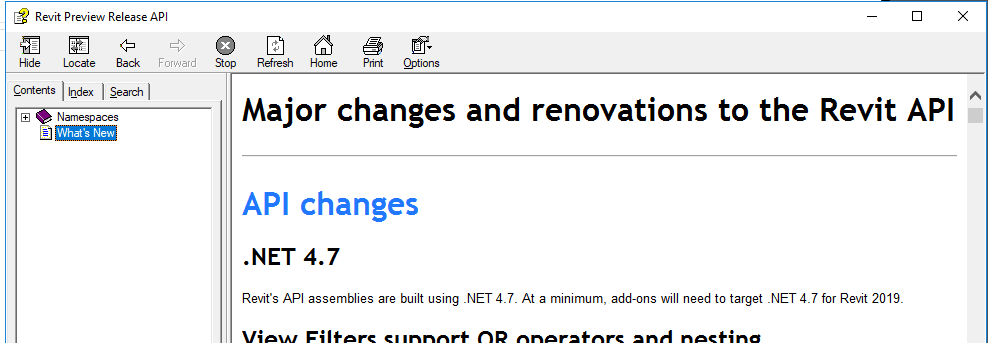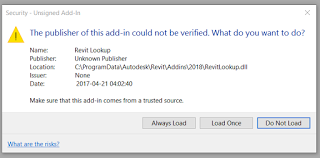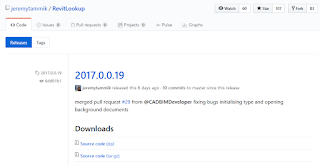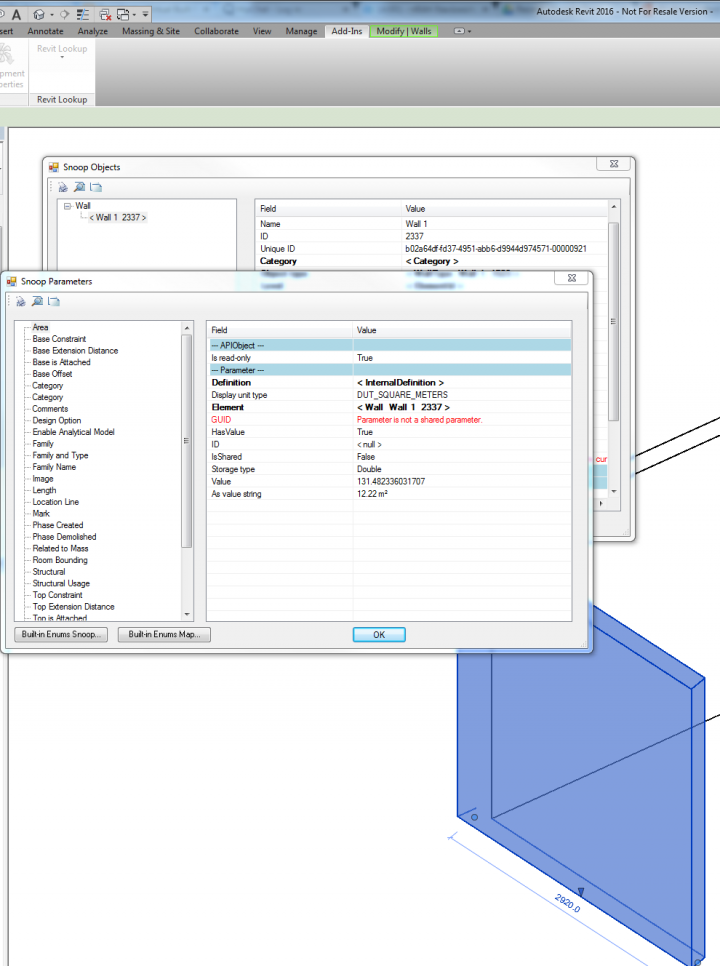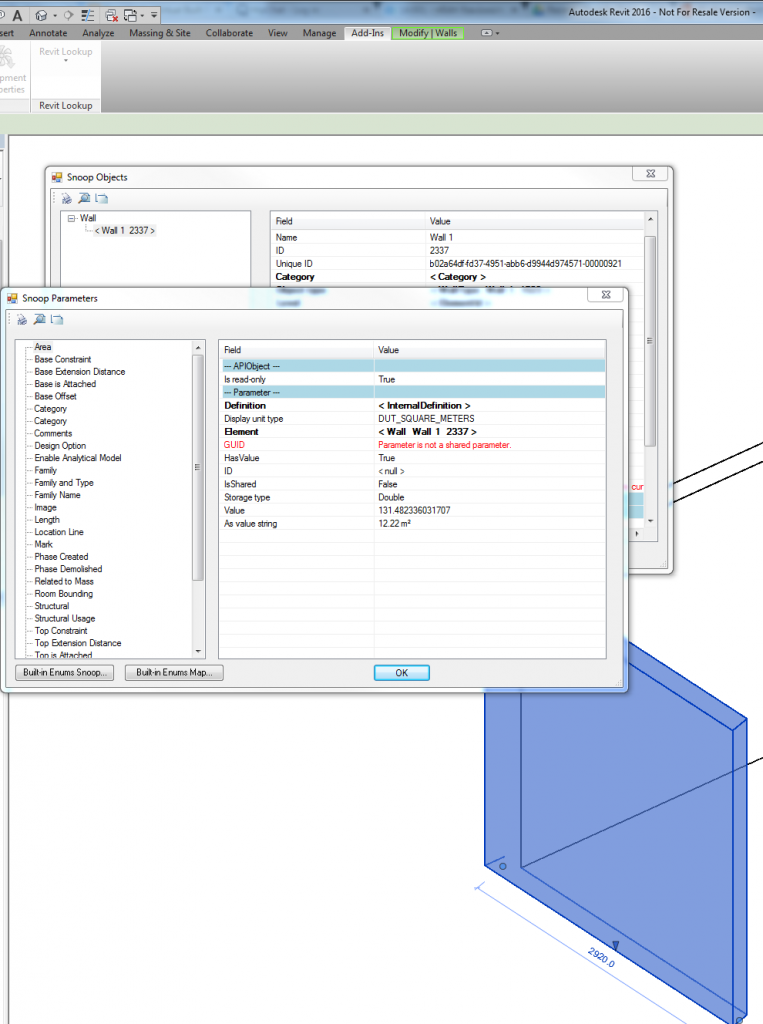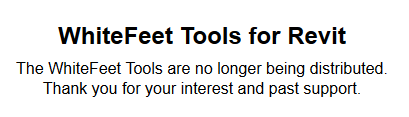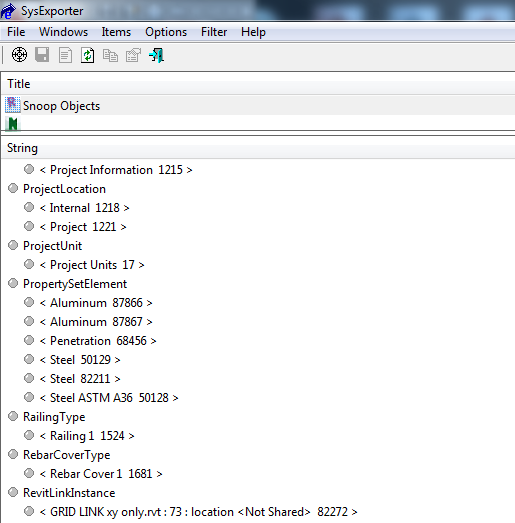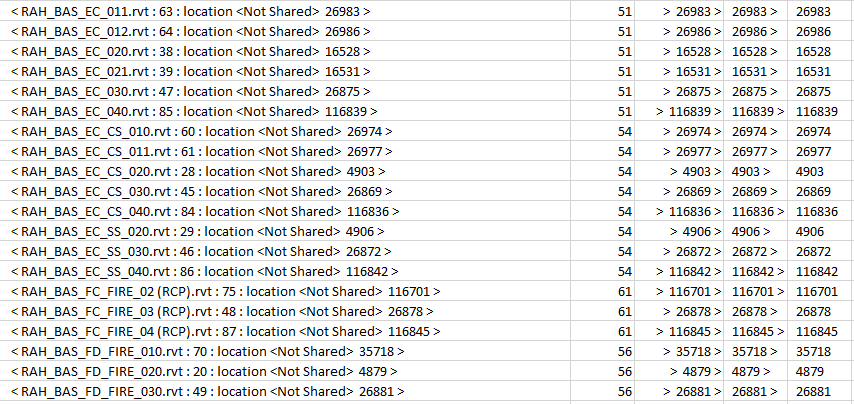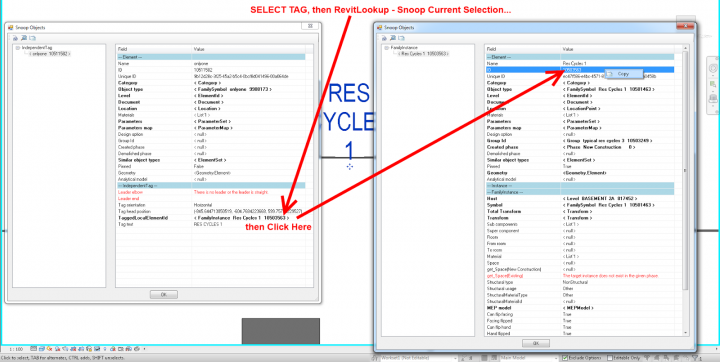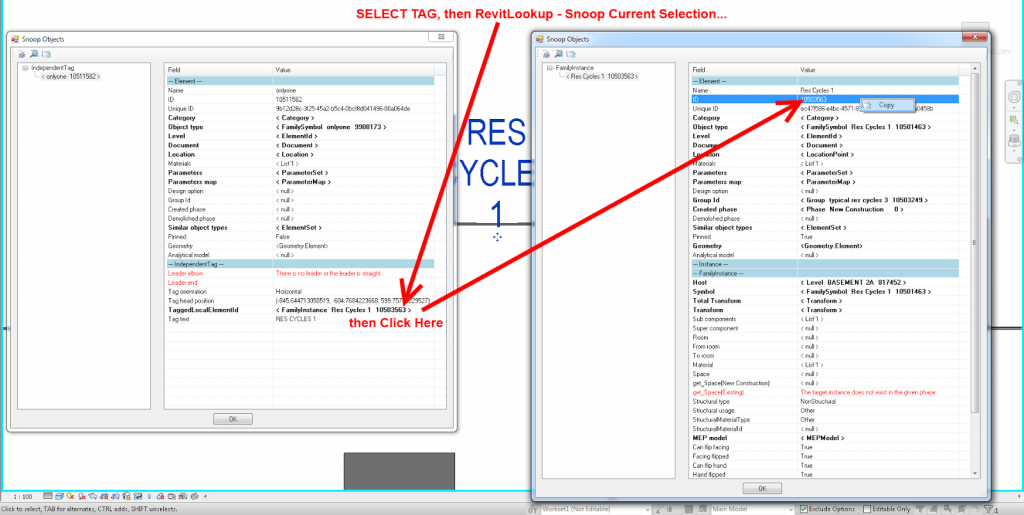After a new version of Revit comes out, we all take some time to catch up. Revit API developers often have to get up and running really quickly so they can upgrade their apps for Revit 2019 compatibility. The first few things you will need are: the Revit 2019 SDK and help file, RevitLookup installed, and an understanding of What’s New in the Revit 2019 API.
To install RevitLookup for Revit 2019, head over to this page and grab the latest version, currently 2019.0.0.1. Put RevitLookup.addin and RevitLookup.dll into one of your Revit Addins folders, like:
%appdata%\Roaming\Autodesk\Revit\Addins\2019\
To install the Revit SDK, follow these steps:
- Install Revit 2019 (or access the install media)
- Look in the installation folder
- In the Utilities subfolder, you will find the Revit 2019 SDK installer – RevitSDK.exe
This will basically unzip a whole heap of Revit API samples and goodness into a folder of your choosing. The key thing I look for initially is the RevitAPI.chm help file. I put this somewhere I can get to it easily (like OneDrive).
Until http://www.revitapidocs.com/ is updated for Revit 2019, the help files is the best way to access information about the Revit 2019 API.
Useful links, mostly from Jeremy over at The Builder Coder:
- Compiling SDK Samples for Revit 2019 – link
- RevitLookup for Revit 2019 – builds are available from lookupbuilds.com
- The Building Coder samples https://github.com/jeremytammik/the_building_coder_samples/tree/63aab28e8bc14b16b8c929965f1abe21a0b1f9db
- the AdnRme MEP HVAC and electrical samples and the AdnRevitApiLabsXtra training labs.
- What’s new in the Revit 2019 API – link
My Revit API 2019 Notes:
- Building site export removed from API and Revit 2019
- Project browser organisation for schedules added
- Can now read the Phase Map parameter for the link. The phase map is a correspondence between phases in the host document and phases in the linked document…