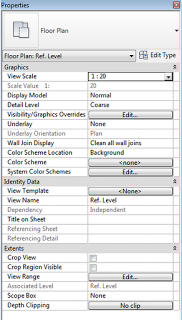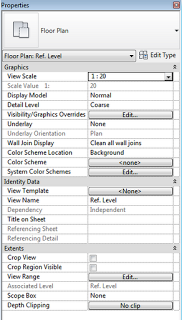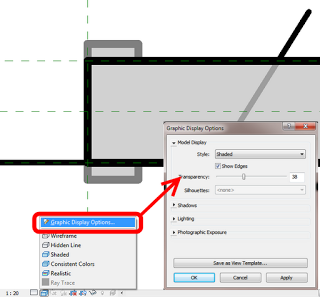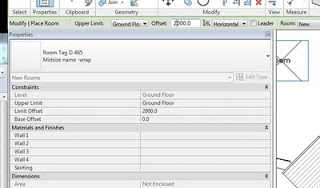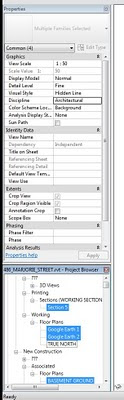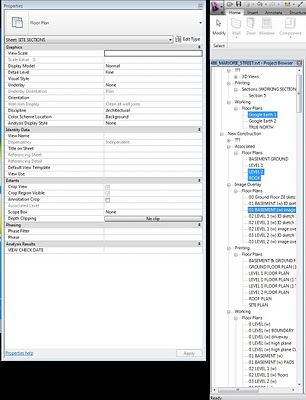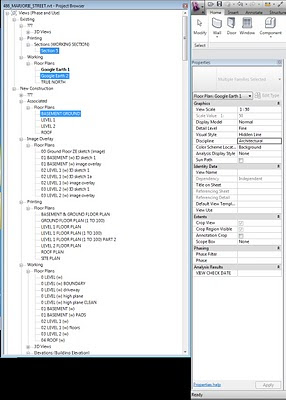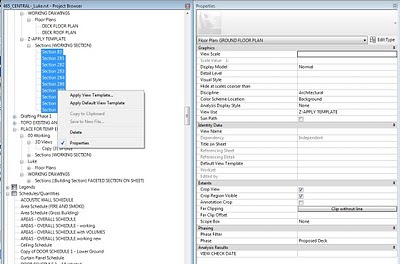In Revit 2013, the Properties Palette does not expose the Graphic Display Options button in the Family Environment:
However, you can still get to the Graphic Display Options by using the View Control Bar:
This is handy, because it lets you use the nice Transparency slider while editing complex families or when tracing over Raster Images.
On a side note, if you ever want to know what each part of the User Interface in Revit is officially called, check out this link.