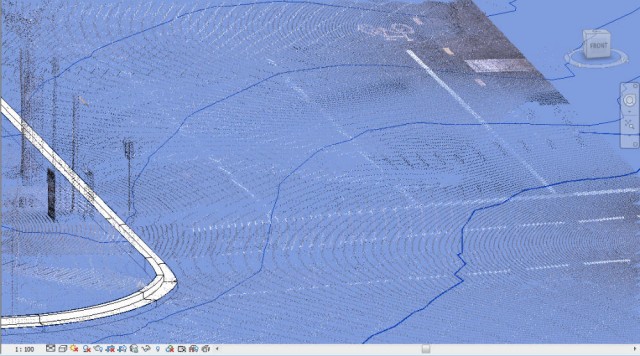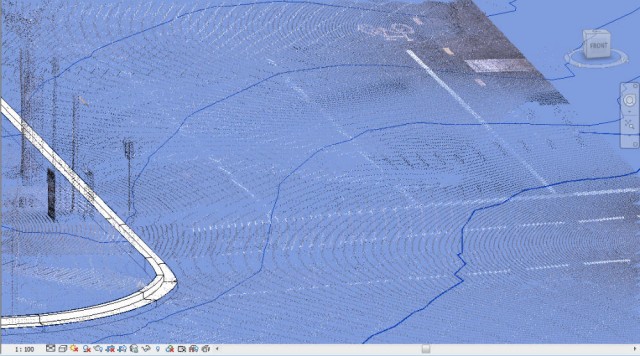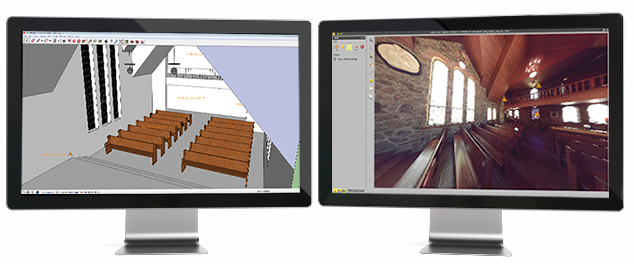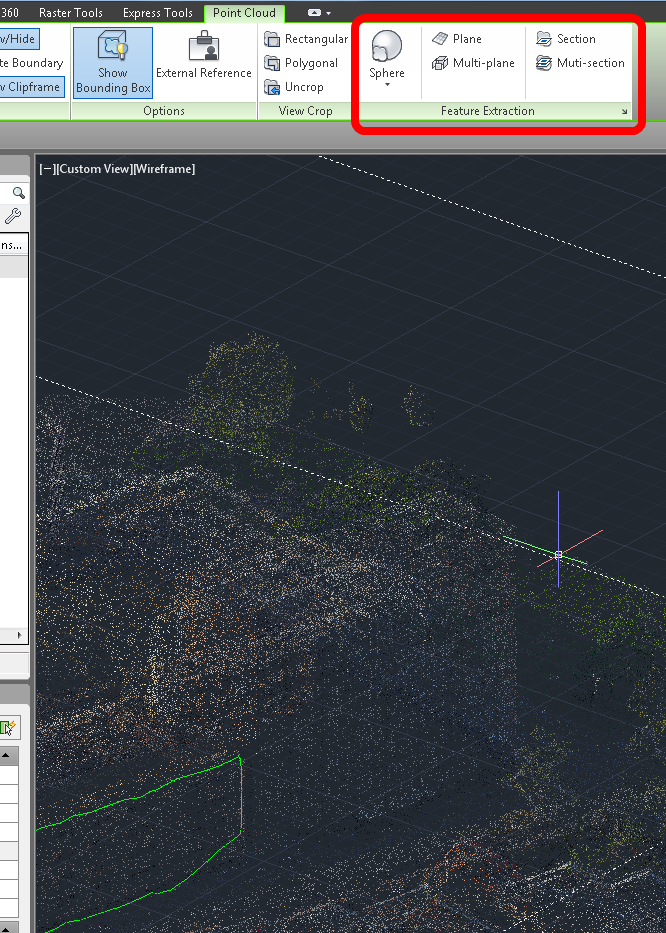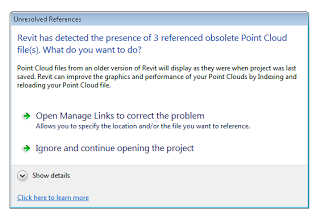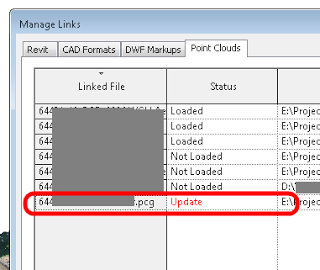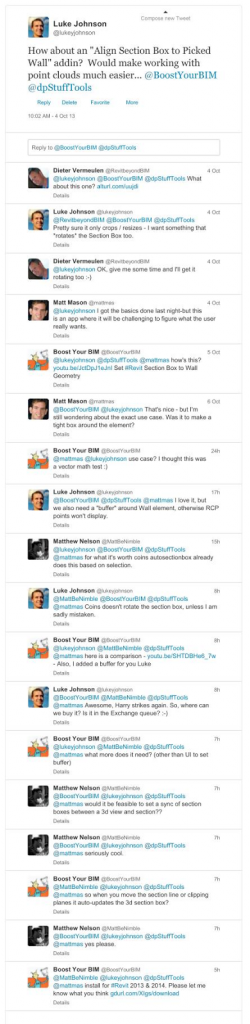Mark Cronin has put together a nice guide describing how to clean up point cloud data in Civil3D, make a surface and then import that into Revit for topography creation. This is an alternative to using ScanToBIM for topography creation from point data, and if you already have Civil3D it might be the better route.
Read the detailed guide at:
Generate Revit Topography from Point Cloud Data | betterREVIT
My previous posts about Civil3D and Revit:
Using Civil3D to increase your Topography resolution in Revit
Simple methods to help with Civil 3D and Revit interoperability