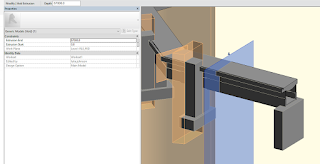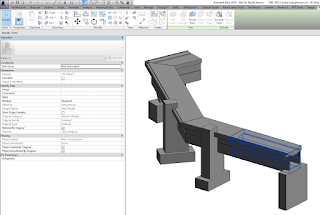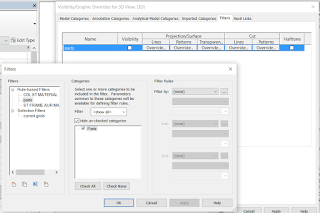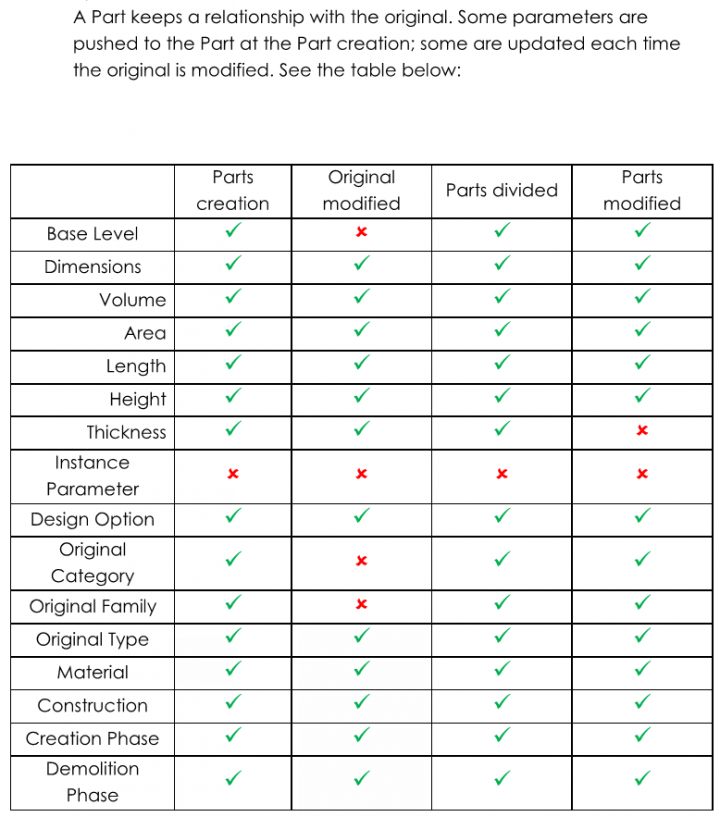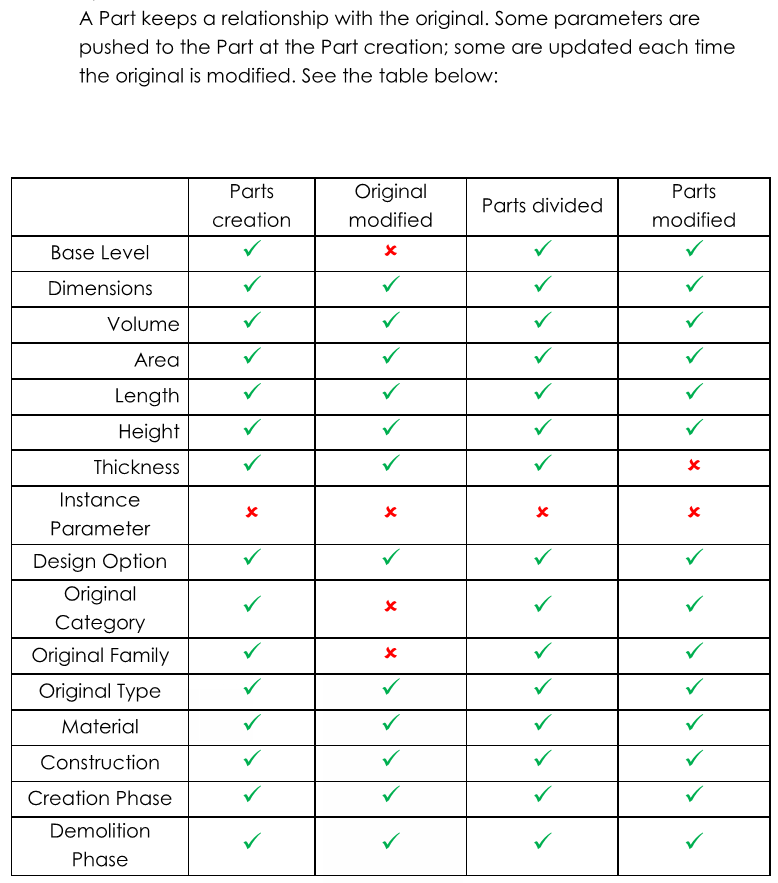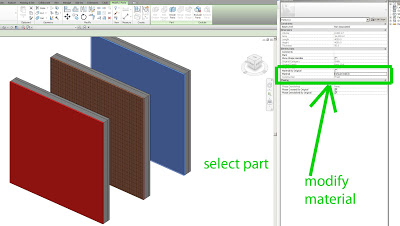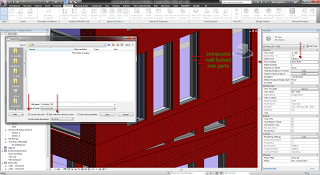Parts allow some extremely powerful workflows in Revit. Did you know that you can take an in-place family, and when you Divide Parts, Revit will make an individual Part for each geometric element?
For example, let’s say you have a big sweep that represents a large part of a Building, and that Sweep is inside an in-place Generic Model family in the project.
Firstly, use some Voids to cut the sweep into the sections or pieces that you want…
and then select that Generic Model Family and click Create Parts. You will get a Part for each geometric piece, like this:
Then, if you edit the underlying Family and divide it with more Voids, Revit will automatically create and update the Part elements as needed. Very cool.
From here, you can export those Parts to Navisworks for animation or sequencing, if you so desire.