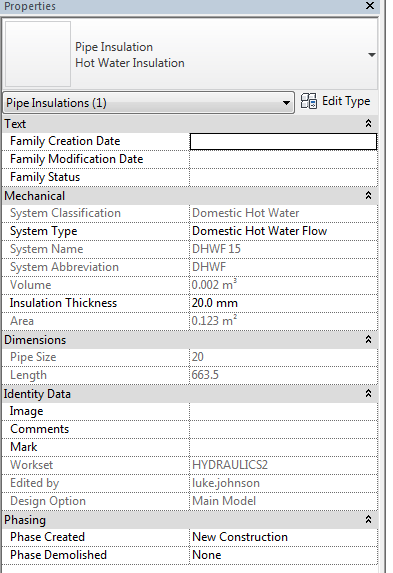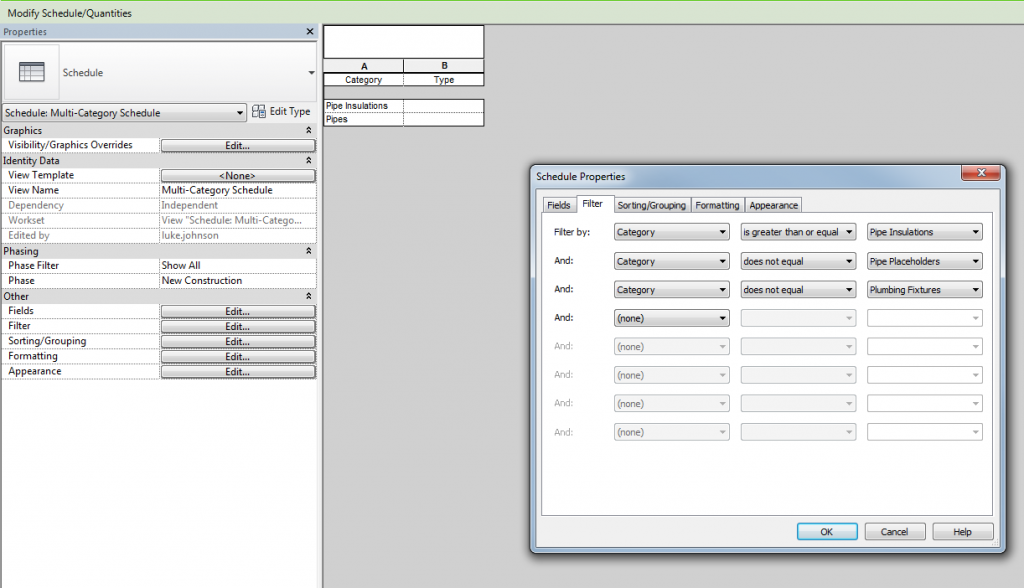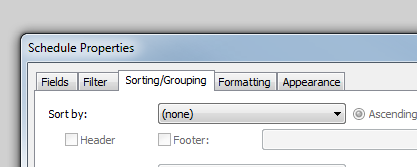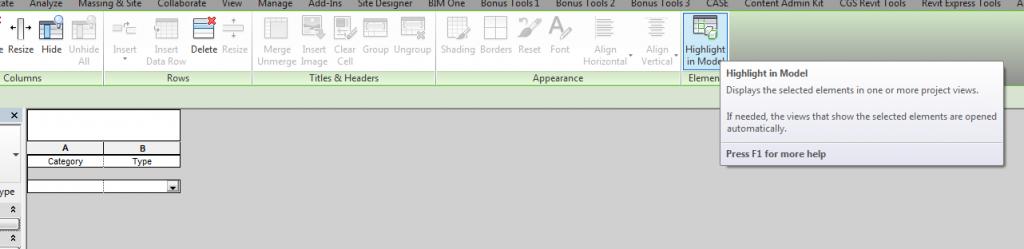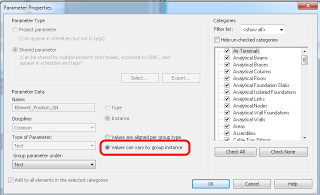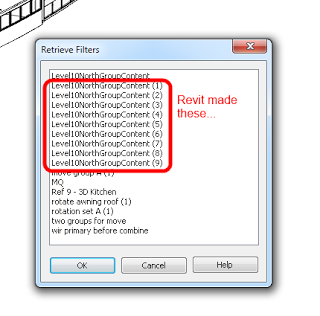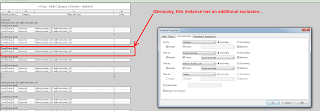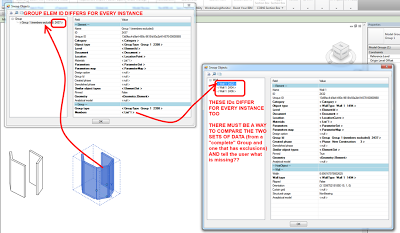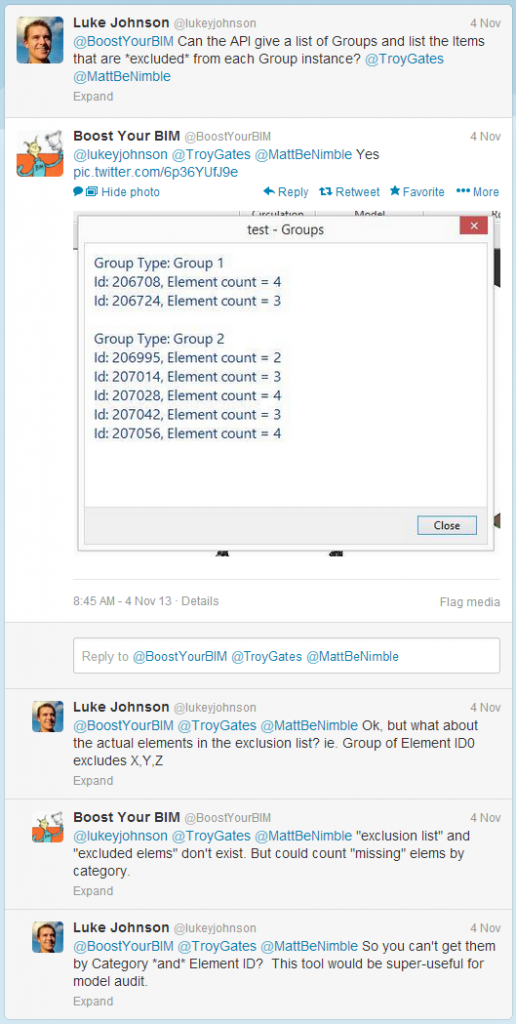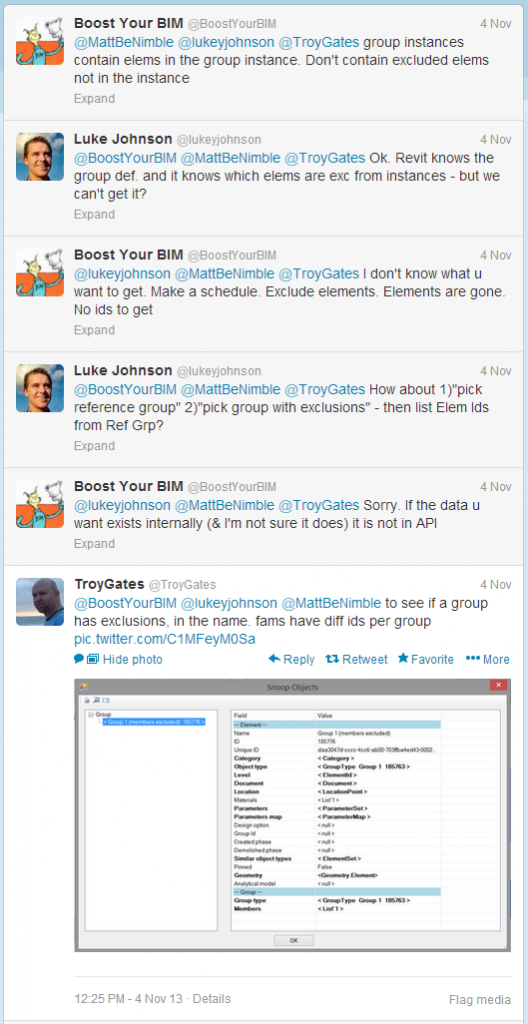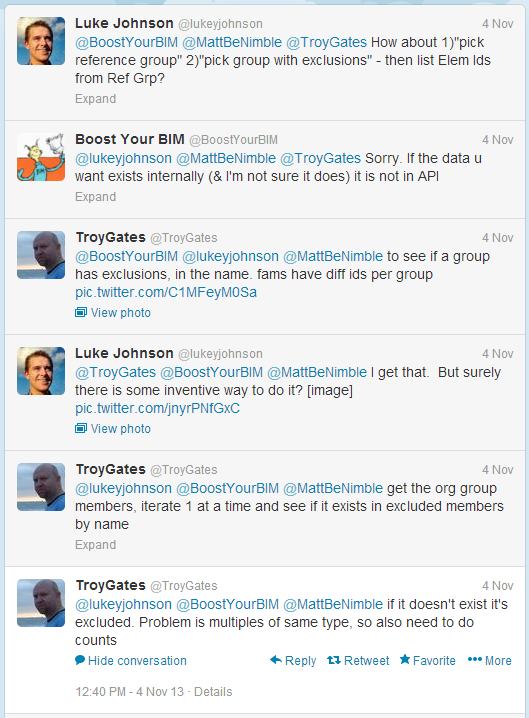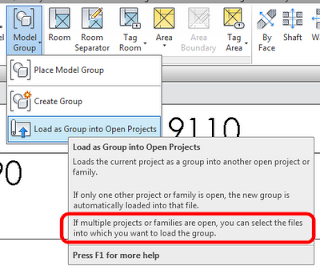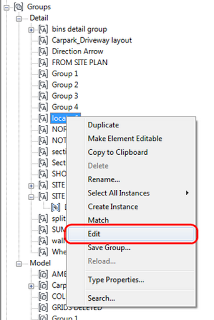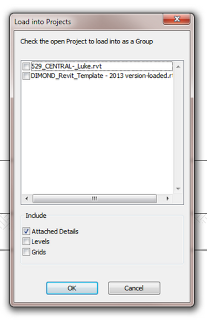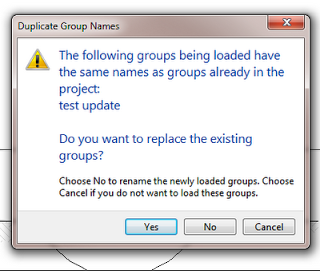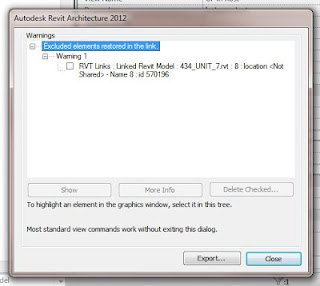Insulation in Revit can be incredibly difficult to work with. It can be difficult to select the insulation individually, but you can select them by using a specific schedule (ie. Pipe Insulation Schedule) and then using the Highlight in Model ribbon button. However, once selected, you still can’t change the Workset (it is grayed out). And it seems that the Workset is set by whatever Workset was current when the Pipe Insulation was created (this issue seems to affect upgraded models, but it may occur in other situations). Some people have ‘solved’ this by going through and removing and then remaking all of the Insulation! But that is not What Revit Wants, not by a long way…
So, you might think “we can Group them and then change the Workset“. Also not possible – you can’t group Pipe Insulation without selecting its host Pipe. But guess what? When you select a host pipe and Group it, it will automatically add the insulation to the group too…
See where we are heading? If we want to change all Pipes and Pipe Insulations to one specific Workset, let’s do it this way:
- Make a Pipe Schedule
- Select all Pipes with Highlight in Model
- Group them (takes a while on 10000+ items). Now we have a massive group, let’s…
- Change the Workset of the Group
- Finally, Ungroup the massive group. Done!
(Note: you will observe that the members of the group include Pipe Insulation, even though you didn’t explicitly add them)
Warning: be wary of the impact of grouping and ungrouping items in your particular project model. In most cases, it shouldn’t hurt too many things, but it would be advisable to test this process on a smaller set of your sample data first.
Slightly related tip – You can use Multicategory Schedules to Select Objects on Certain Categories
Let’s make a Multicategory Schedule, and then filter it to show only Pipes and Pipe Insulation (using some ‘greater than’ and ‘does not equal’ filters). Then, Select them all with Highlight in Model.