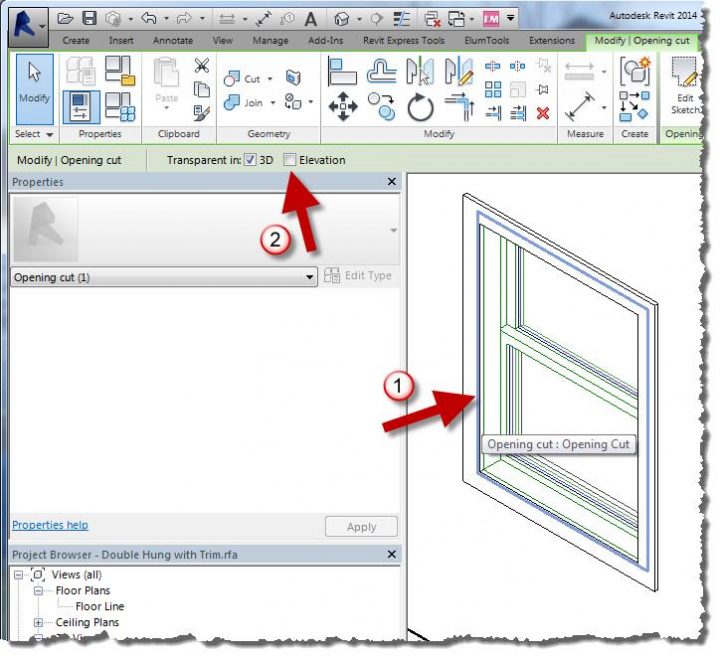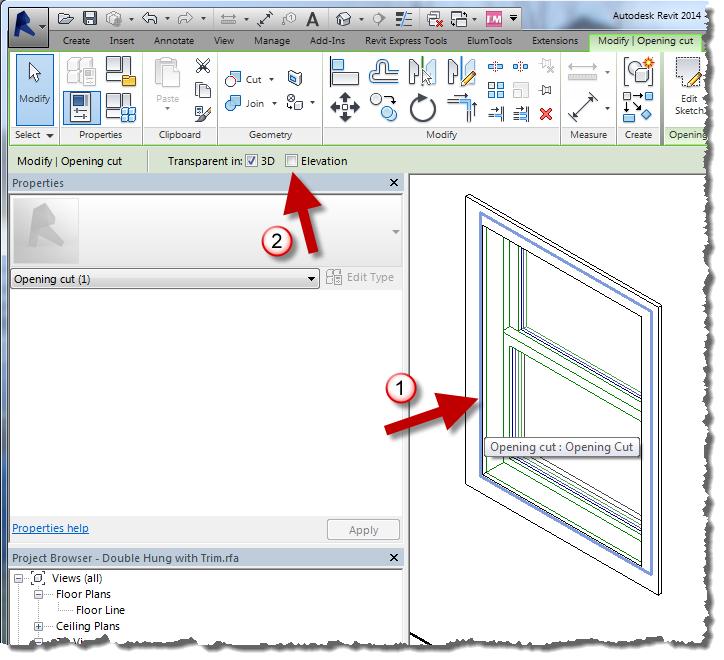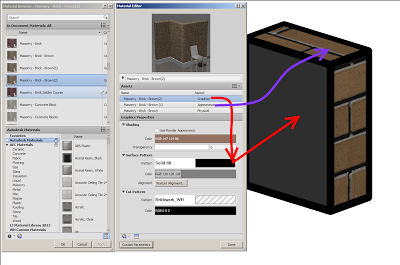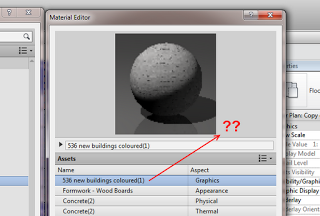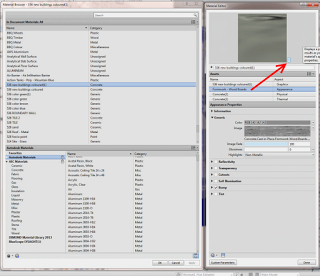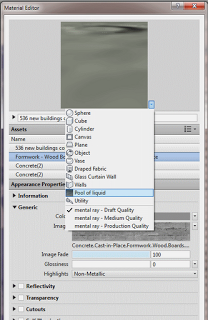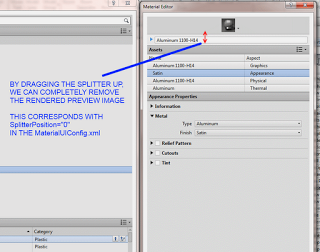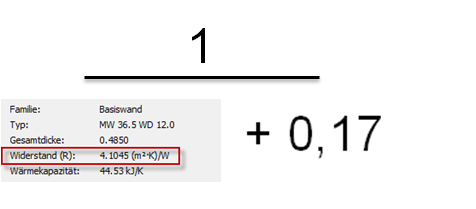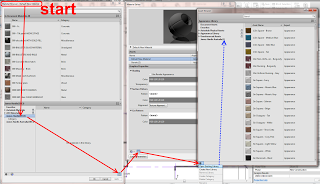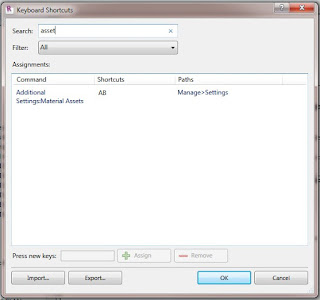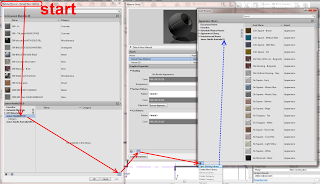Daniel Stine hosted the interestingly named RTC class:
Mastering Materials: Getting What You Want from Revit
In a recent Cadalyst article, he gives a few good material tips. Here are just 3 of them:
1) Material Assets
Think of a material as a container. Some of the information represents elements you can touch and see when the building is complete, while some does not. Assets are modules, if you will, that better define a material. These modules are optional and can be added or deleted as needed; however, most materials have an appearance asset, which cannot be deleted.
2) Material Transparency in Elevations (vs 3D views)
In any elevation view, materials are not transparent, as you can see in the left-hand image below (regardless of what Visual Style is set to). Even turning off the glass material in a view’s Visibility Graphics Overrides (VG) will not allow you to see through the “opening,” as seen in the second image. The trick here is to edit the opening in the family so it is transparent in elevation, as shown in the third image.
To achieve that, simply select the opening and check Elevation on the Options toolbar.
3) Self Illumination
A surface with a self-illuminating material will actually add light to a scene. In the image below, the self-illuminating low wall in the center of the room is the only light source. This material can also be used to get a very white surface when nothing else seems to be working.
Read more / via
http://www.cadalyst.com/cad/revit/understanding-autodesk-revit-materials-17422