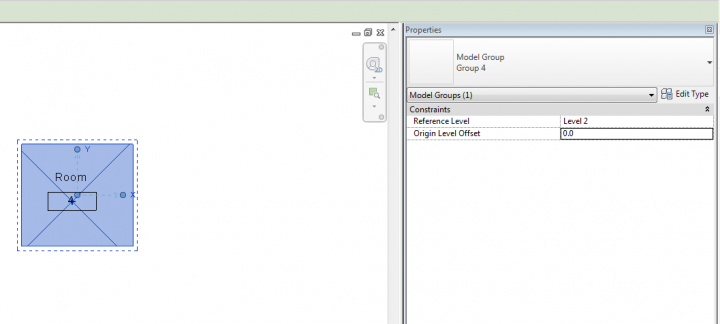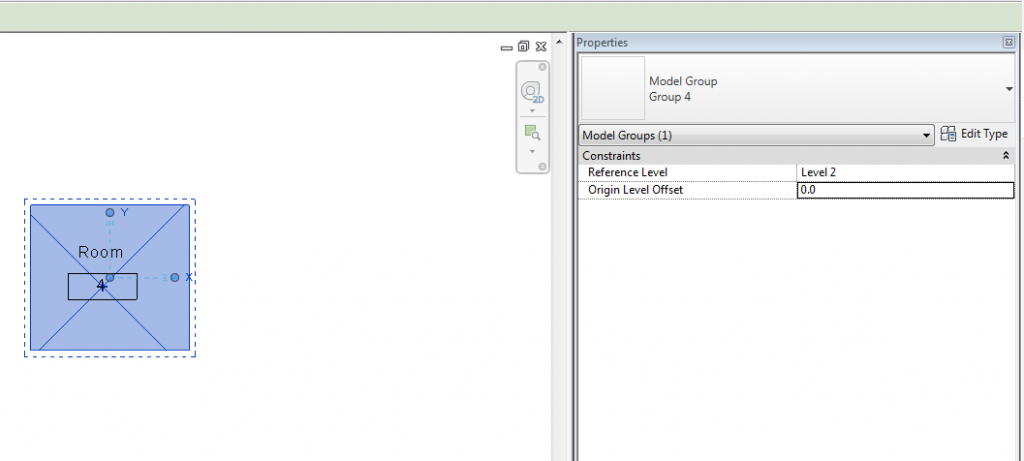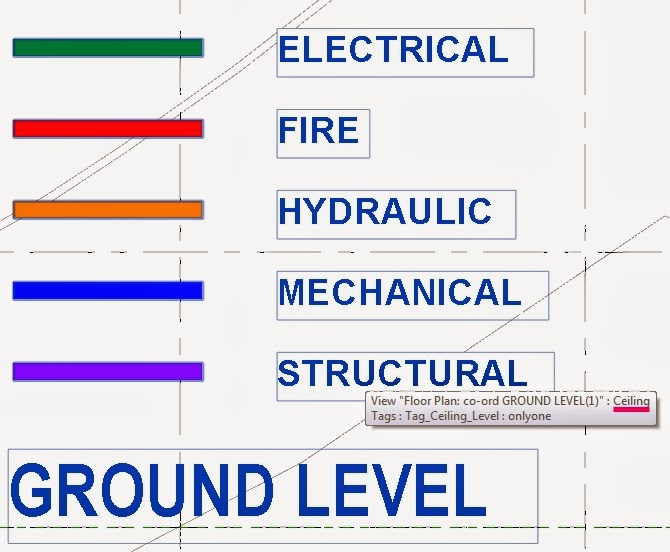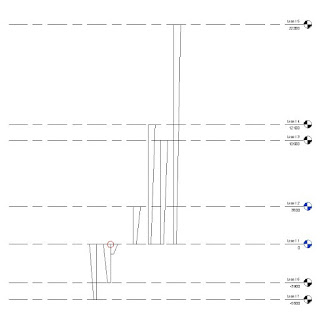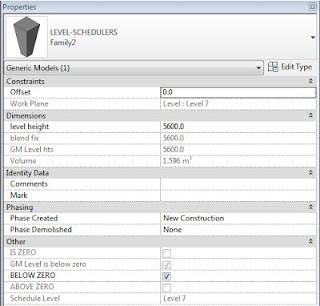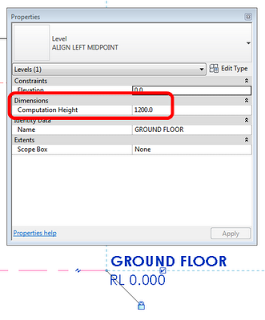Revit does not want you to make too many levels. Again, this is something that we tend to do when we are just starting out. Then, you end up with this messy model and you go “That’s ok, I’ll just delete the levels I don’t need…” But guess what happens when you delete a level? The elements associated with it are also deleted. Uh oh!
So, let’s say you have a file with too many levels in it. You could try and reassociate everything to the levels you want to keep, and then delete the levels. But if you are on a deadline and need to hide these levels, consider this option:
- Create a new level type called ‘archived’.
- Create a new Filter for Levels (call it ‘archived levels’), with Filter By – Type Name – equals – archived.
- Go to a view, let’s say a section, and select each Level you want to archive. Change the type to ‘archived’.
- Go to Visibility / Graphics for the view, Filters tab, click Add – ‘archived levels’, then turn off the tickbox.
So, they are hidden in this view. To make them not show up in new Section views:
- Set up a Section view that looks how you want new Section views to look. Make sure you untick the Filter checkbox for the ‘archived levels’
- Right click on it in the Project Browser and select ‘Create View Template from View…’
- Name it something.
- Make a new Section, select it in the Project Browser, right click and select ‘Apply View Template…’
- Select the View Template you just made, and make sure you tick the tick box at the bottom – “Apply automatically to new views of the same type”
Now, each new section won’t show the archived levels.
Beware, however, because the levels are still in the project, and they may come back to haunt you…
http://forums.augi.com/showthread.php?t=45852&highlight=delete+levels&page=2