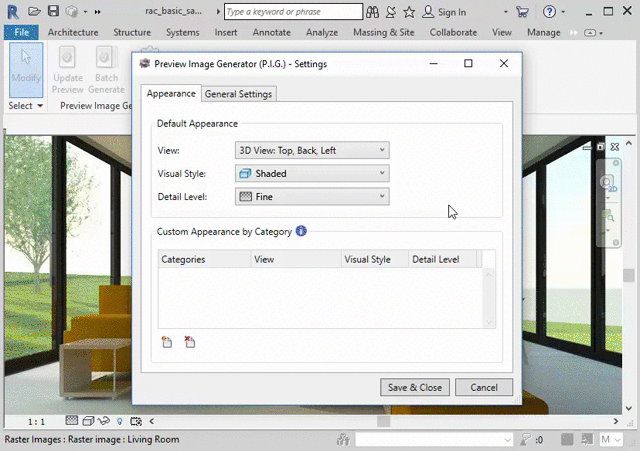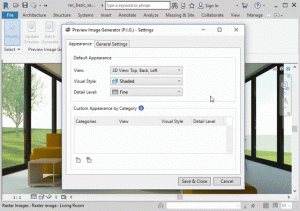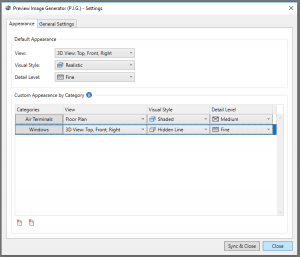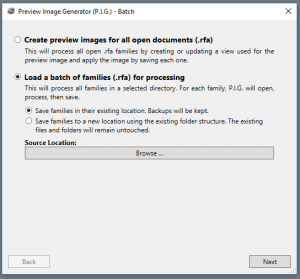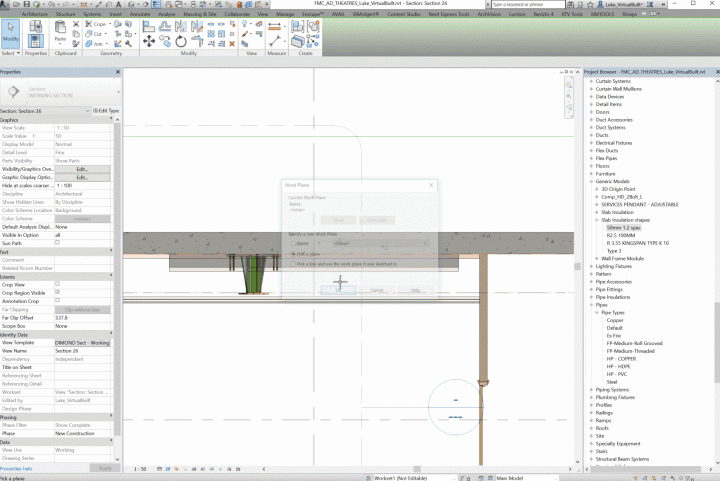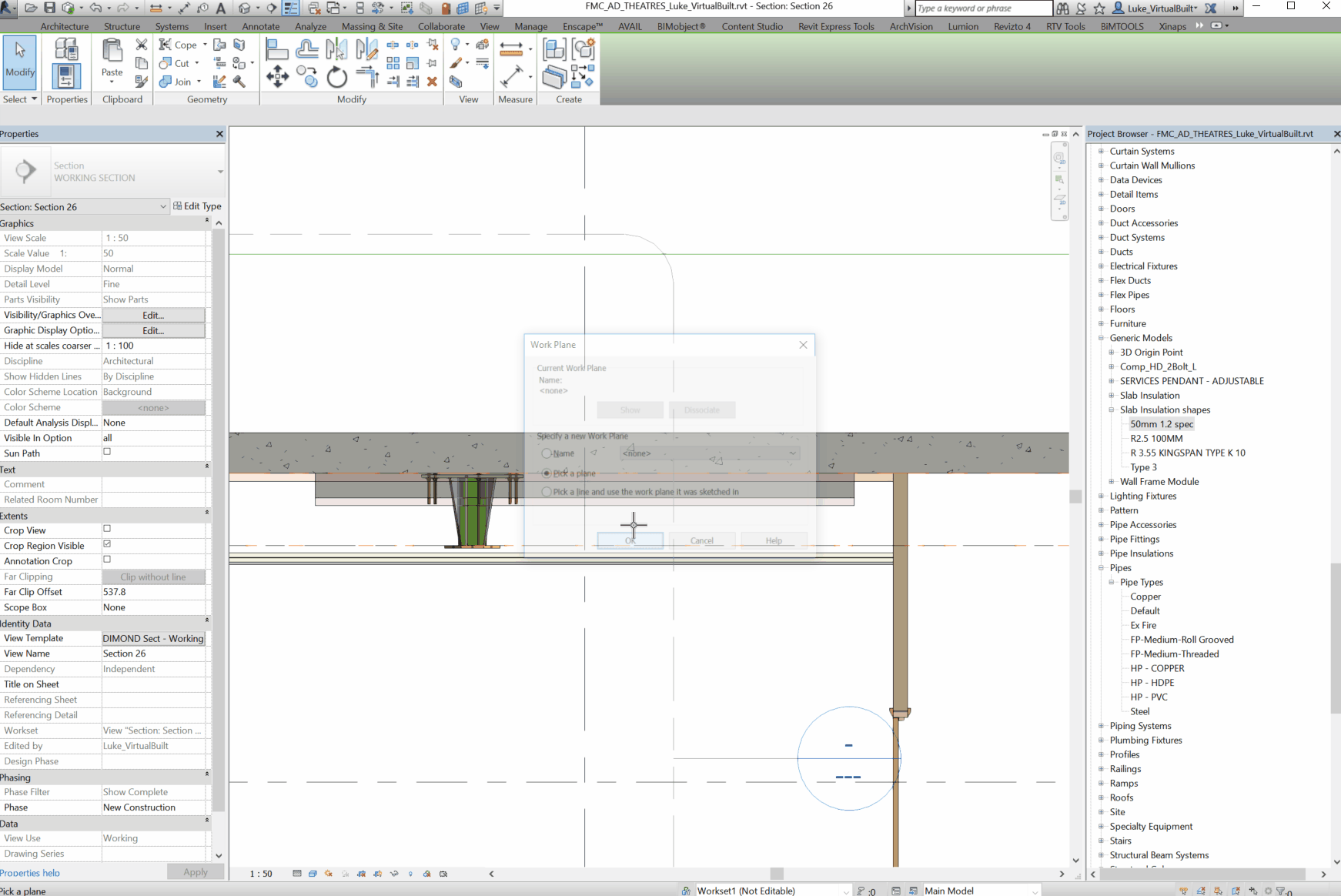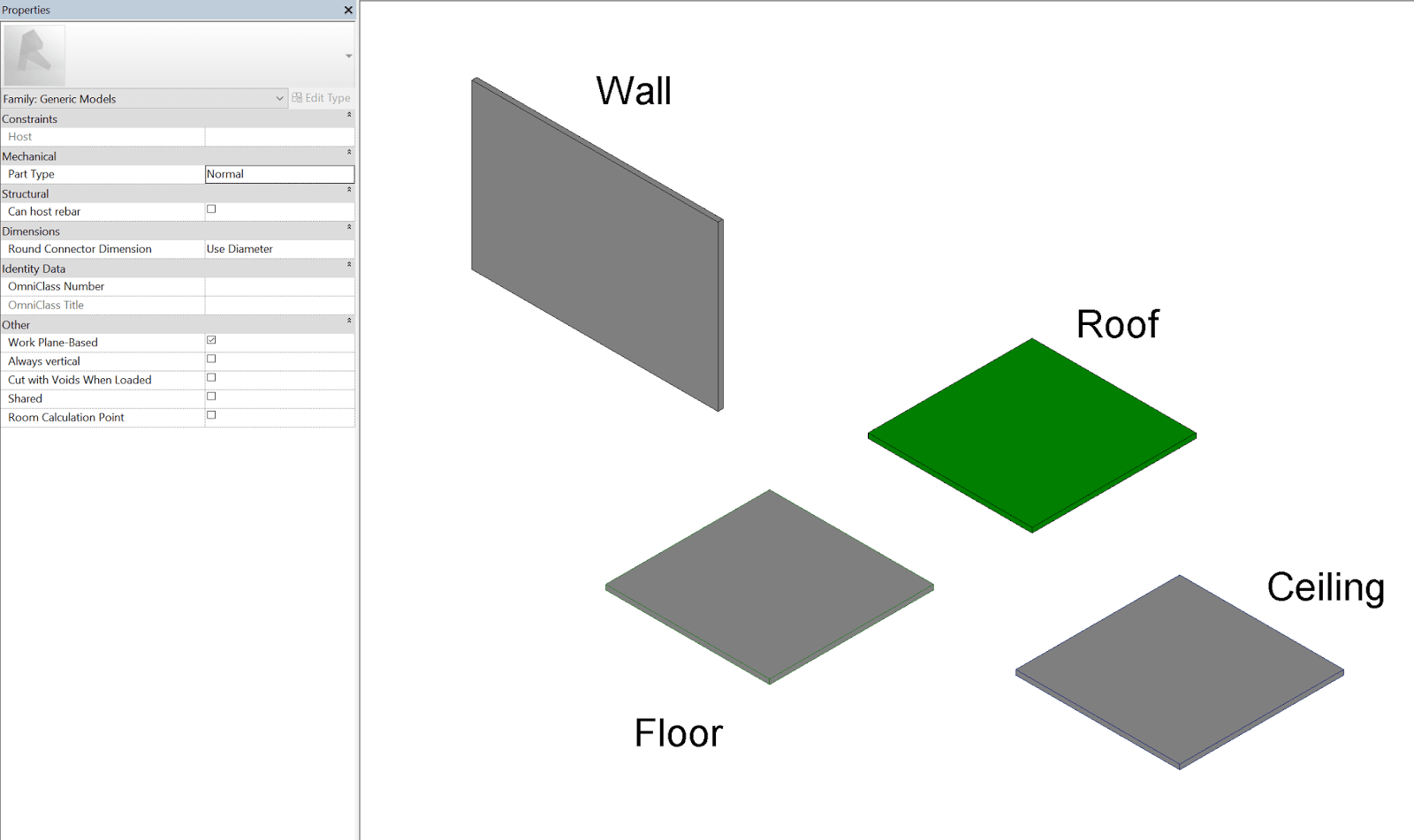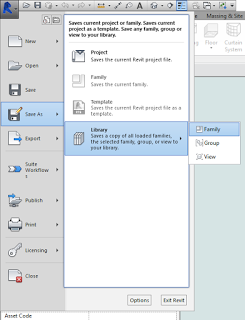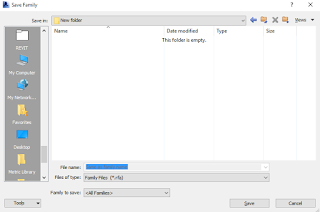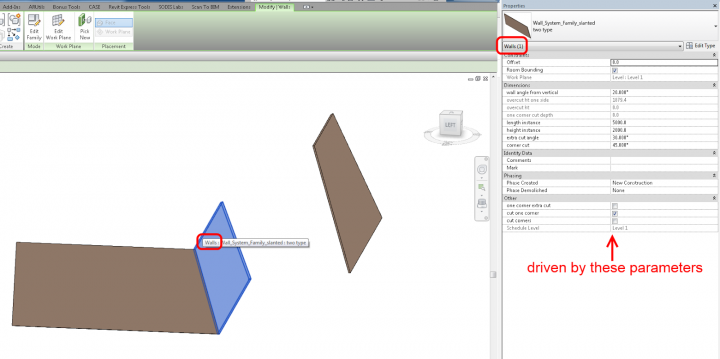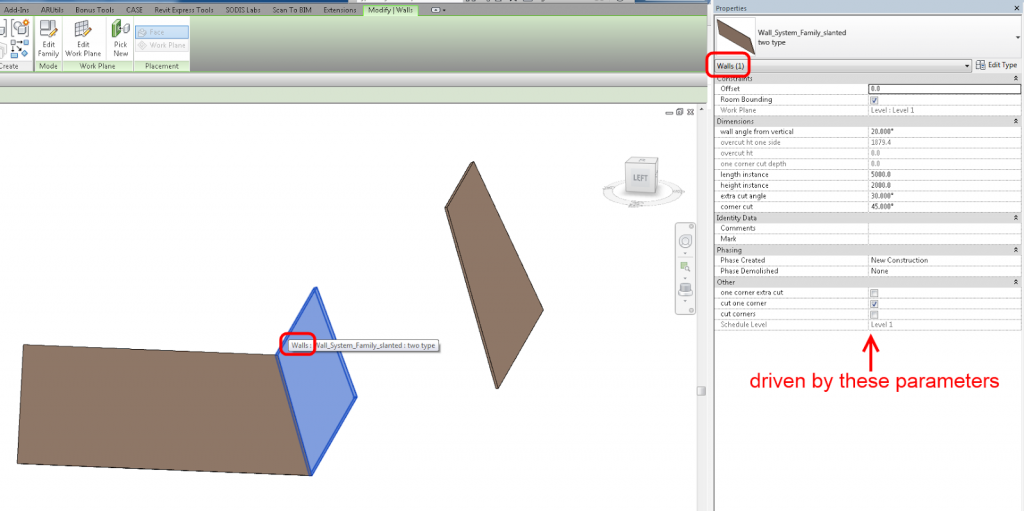The Preview Image Generator (PIG) is a new Revit addin produced by Parley Burnett, a guy that has been in and around Revit and BIM for a long time.
Out-of-the-box Revit has been producing family preview images of varying degrees of quality for some time now. I think you would agree that a good preview image can assist in selecting the right family, right? Also, the preview image shows up with ‘vanilla’ Revit right in the Load Family dialog, so it can be immediately useful for your team – if the image is good. This app aims to automate that process and give you better preview images everytime.
Through this new free app, you can not only save your family with a better image in a single click, but control the appearance settings automatically by category every time. You can get the free version here:
Preview Image Generator (P.I.G.) Free Version
There is also a paid version called PIG Batch that allows you to batch process your entire library with a single click and it runs automatically every time you save a family.
Preview Image Generator (P.I.G.) Batch
Here is a link to download the current version of P.I.G. Batch. You will need a purchased license key to activate.
www.thepig.io/Preview Image Generator.zip
With one click, P.I.G. Free will create a consistent & clear preview image for your open Revit family. This free version offers limited functionality compared to the more fully featured app. See below for a comparison.
Free Version Features:
- Choose your own default appearance settings & Revit category specific settings.
- Options to hide connectors, host elements, reference planes and more!
- Your settings are automatically synchronized with your cloud account. Activate on up to two computers.
- Very simple licensing system
- Automatic notification of new feature updates
- **All users at your company can be set up to use the same settings.
- **Automatically regenerates the preview image every time families are saved!
- Batch process new preview images for thousands of families at a time!
- Upgrade files from previous versions of Revit in the process.
If you would like P.I.G. to silently run on every workstation at your firm, virtually eliminating the future need to monitor or batch through files, a site license is available. You can contact info@thepig.io for more information.
Video:
Updates:
Here are some of the changes in a recent update:
- Your settings will now be stored in the cloud and appear on any machine you have activated with your Batch account.
- We can group users together by ‘Company’. Users of the same company share the same settings automatically.
- Added a new license type called ‘Desktop’. Desktop users can’t change company settings (only Batch users can). These users can run pig on individual families – either by clicking the button, or automatically when saving the family if that is enabled.
- Improved the ‘Folder Picker’ dialog for choosing which folders of families to run P.I.G. Batch on.
- Other minor UI improvements.