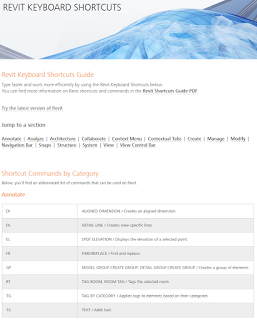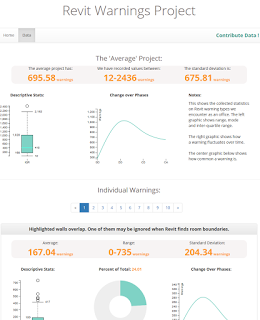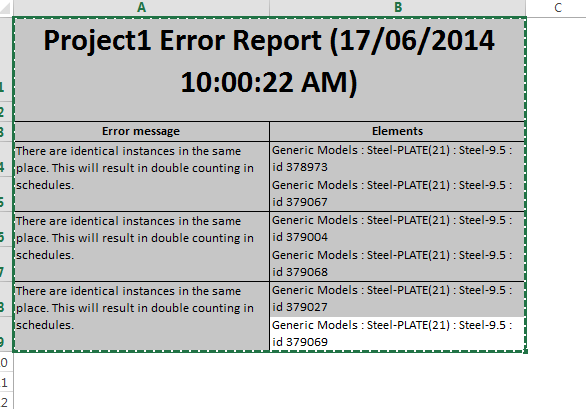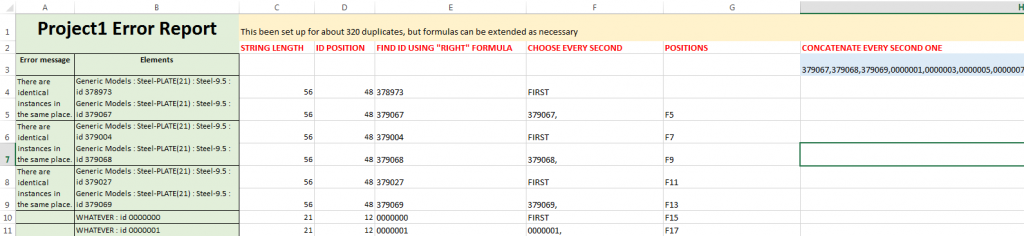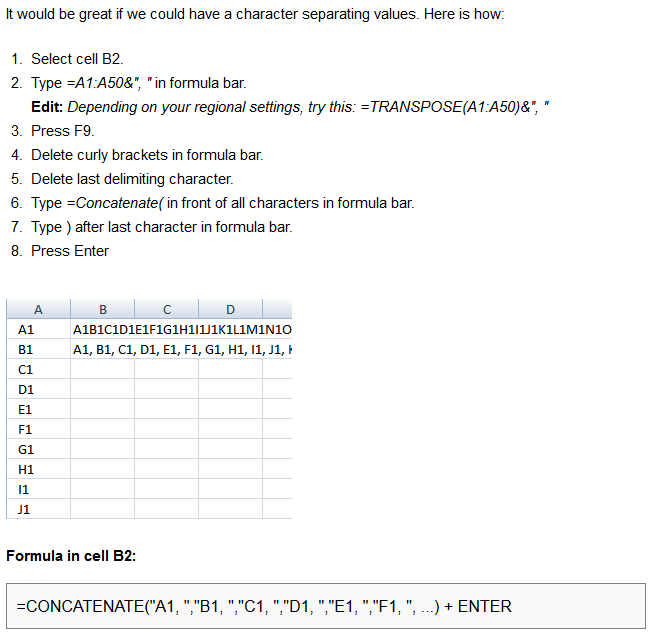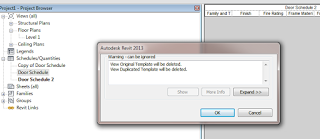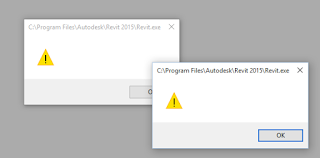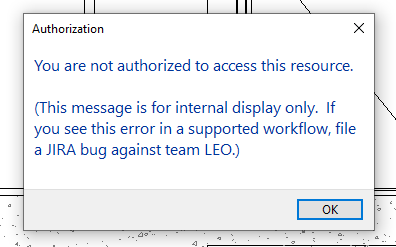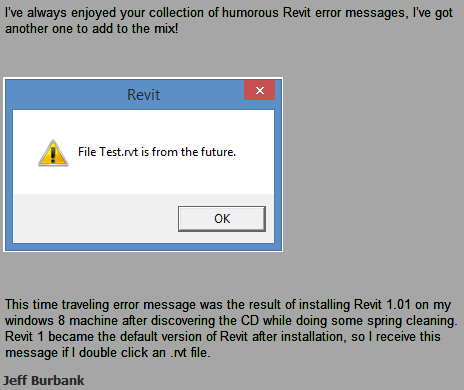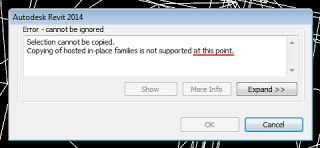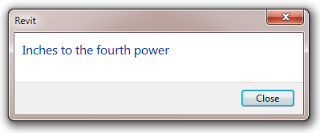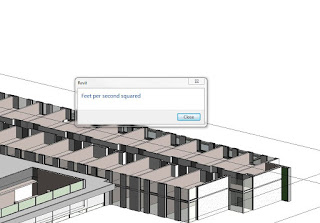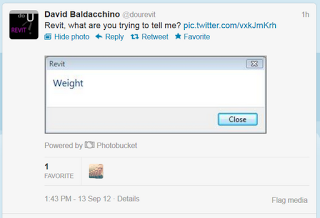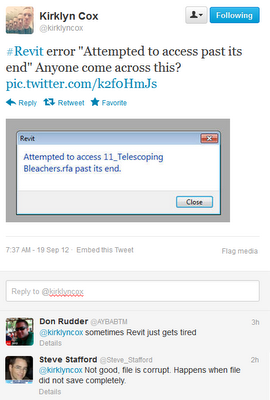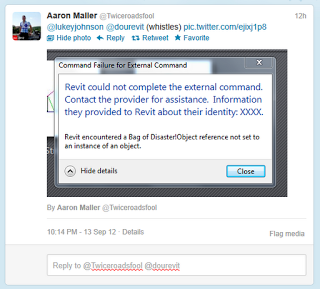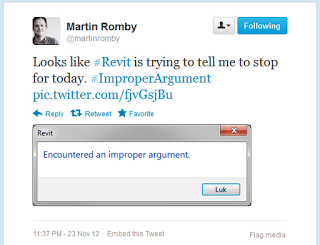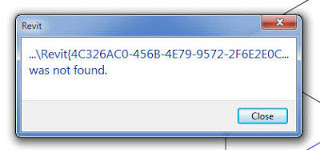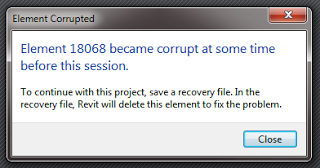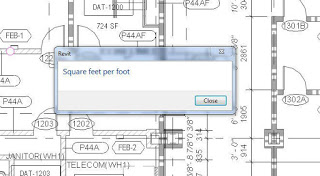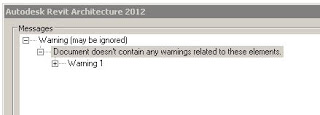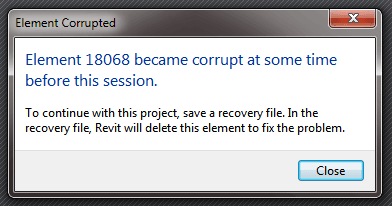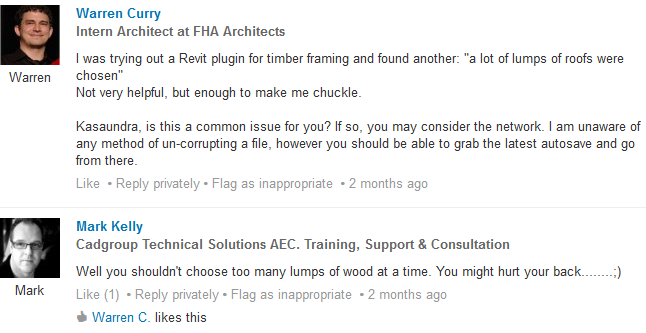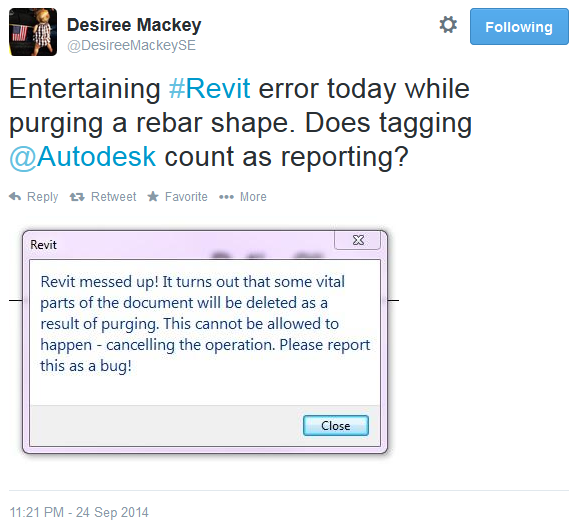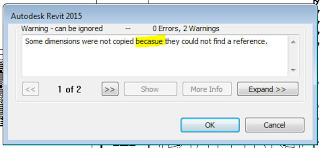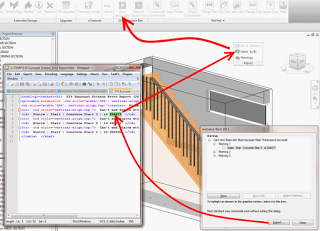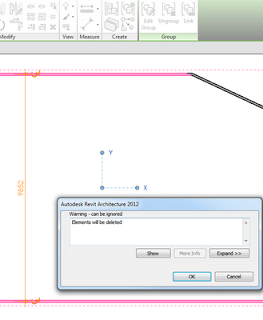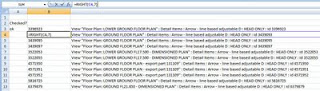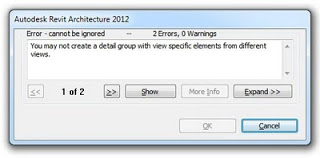A couple of interesting new endeavors have appeared online recently that I wanted to share. The first is from Autodesk, and they are encouraging you to learn and use keyboard shortcuts. I have posted about keyboard shortcuts plenty of times in the past. I’m not sure this particular site will help me much, because over the years I have customized my Revit shortcuts and they don’t match up with the default anymore 🙂
Check it out at:
Revit Shortcuts | Keyboard Shortcuts and Commands | Autodesk
I have also posted previously about warnings and error reports (including how to solve them). The Revit Warnings Project wants to take your Revit error reports and turn them into some useful, browse-able statistics data and graphs. It is an interesting read, if only to see how your errors compare to some others. I would like to see the Revit Warnings Project expanded to included recommended solutions to the warnings too.
My less-serious take on Revit Warnings and Errors can be viewed here:
What Revit Wants: Funny Revit Error Messages