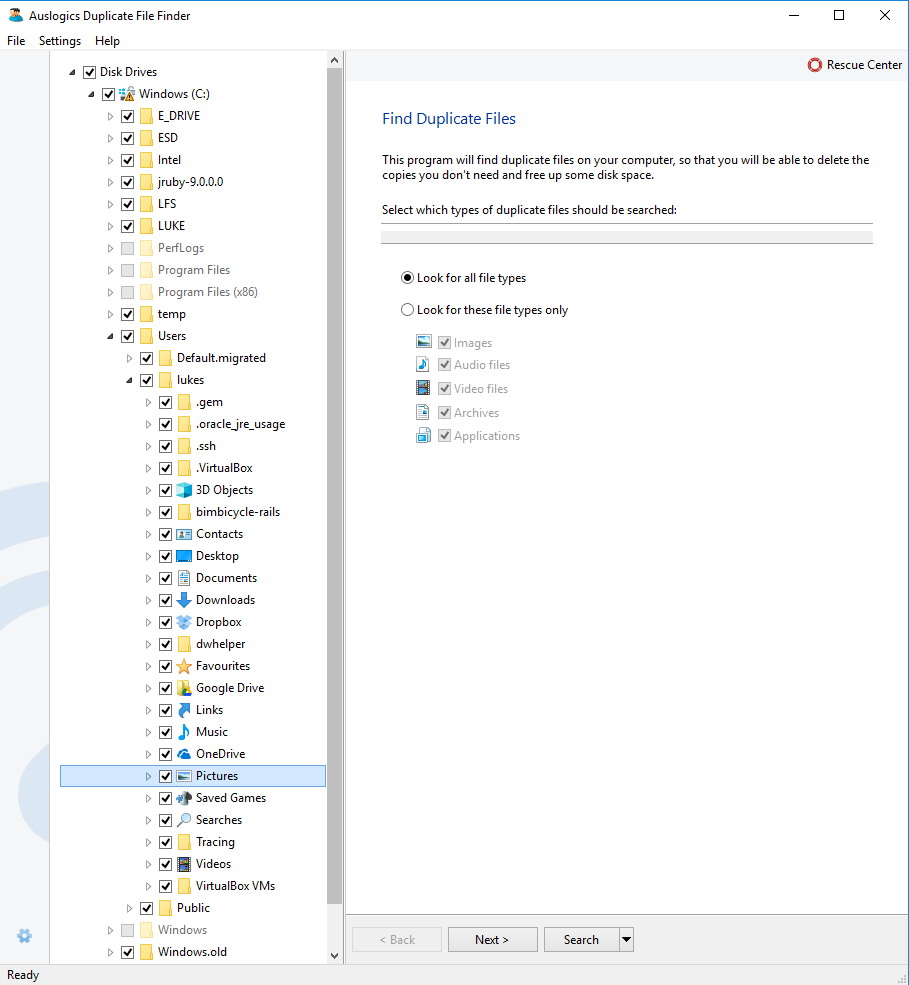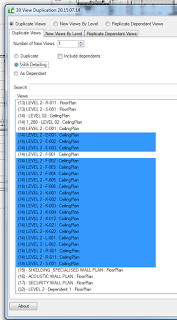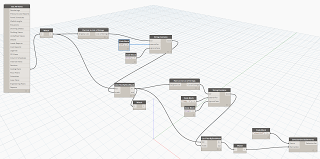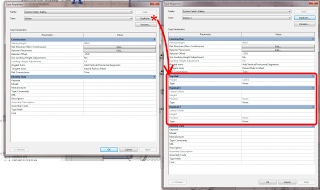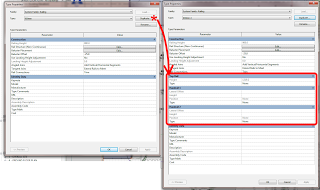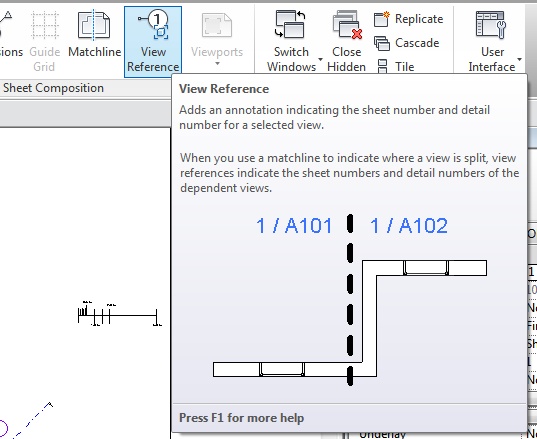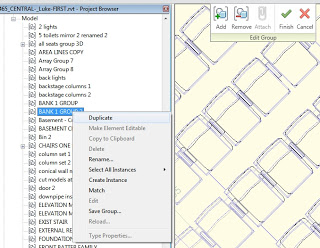Recently I wanted to start ‘unduplicating’ some files in my Pictures folder on OneDrive. There are a lot of tools out there to look for duplicate files, but here were the two that I found to be the best:
- Find duplicates in one directory, including subdirectories: https://www.auslogics.com/en/software/duplicate-file-finder/
- Across two directories: https://sourceforge.net/projects/dupstat/?source=typ_redirect
The Auslogics Duplicate File Finder works really well and is very simple to use. All you need to do is
- put all of the files in one directory,
- select that directory, and
- press Search
Once you have the results, you can choose how to handle the duplicates.