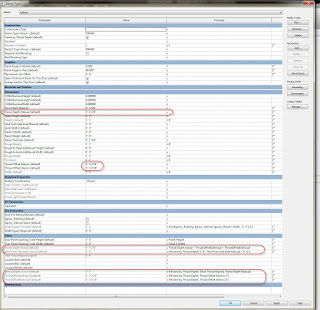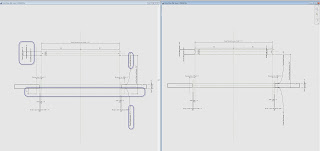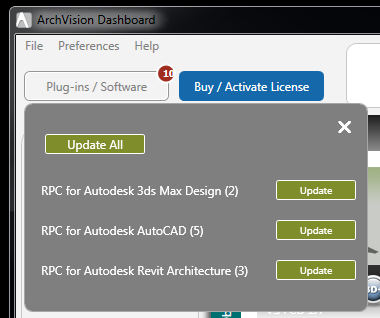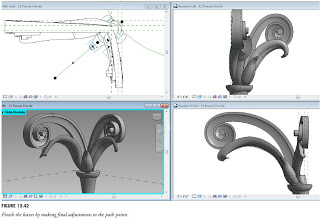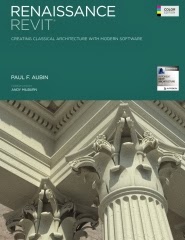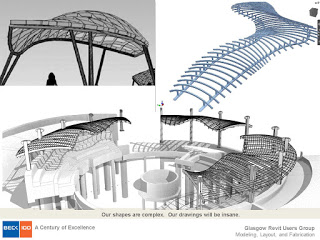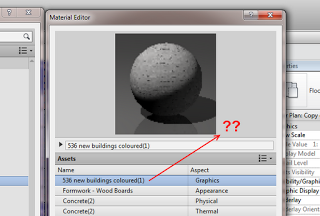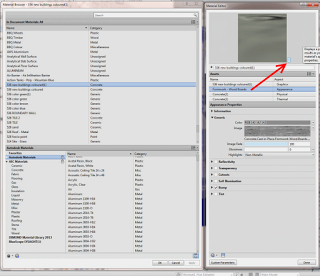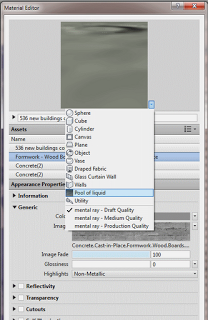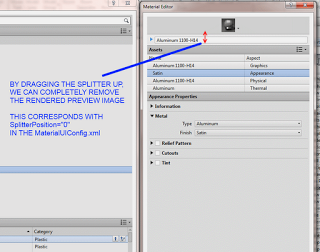“You can’t do that in Revit” is a common catch-phrase for those who do not know the program well. Happily, there are people out there who do know how to do those things in Revit – you just have to find those people and take the time to learn from them. One such person is Paul F Aubin.
He is the author of many Revit-related books, but the most recently published edition focuses on using Revit to make and present Classical and Renaissance building forms and architecture. What I like about this particular work is that it does not just cover simple “how-to” steps for certain tasks. It has a larger and more interesting scope.
Combining elements of history, architectural theory, good Revit practices, and of course, the “how-to” bit as well, Renaissance Revit is well worth a read.
It is hard to put it better than Andy Milburn in the Forward:
“The fact that you are reading this foreword suggests that you too are excited by what Revit can do. Take my advice. Grasp the nettle. Don’t look back.“
(yes, I did have to look up what “grasp the nettle” meant 🙂
The book delves into proper use of the two key Revit family environments: the traditional Family Editor, and the Massing Environment. While it may initially seem that the content of this edition is for advanced users only, in actual fact Paul has provided appropriately basic parts to help beginner Revit users, and at the same time even highly experienced users will have the occasional moment where they say “ah, that’s much better than the way I currently do that…”
It is packed with detailed diagrams, images, formulas and workflows. Here is just one example:
Datasets of lessons are included, with additional progress files provided at logical points through the lesson. You will be able to download “completed” versions of those families by registering at paulaubin.com. Also of note – Aaron Maller is the technical editor, and I’m sure most of you are aware of his excellent Revit reputation.
Discounted pricing available at:
Renaissance Revit: Creating Classical Architecture with Modern Software | Paul F. Aubin
(You can choose between a Black and White or a Full Colour version)
You can also read Paul’s post:
Renaissance Revit Now Available | Paul F. Aubin
Lastly, consider this brief list as a “teaser” of the real scope and value of what is included in this book:
“we will look at practical examples of how to approach many common Revit challenges, such as:
- Strategies to planning and building reusable family content
- How to control scale and proportion reliably
- How to parametrically control curves like arcs, ellipses and compound curves
- Strategies for working with appropriate levels of detail
- Approaches to effectively managing repetitive elements
- Building rules, relationships and design intent into your content
- Strategies to use two-dimensional geometry instead of 3D
Thank you, Paul Aubin, for bringing a new level of depth and class to the greater Revit bibliography.