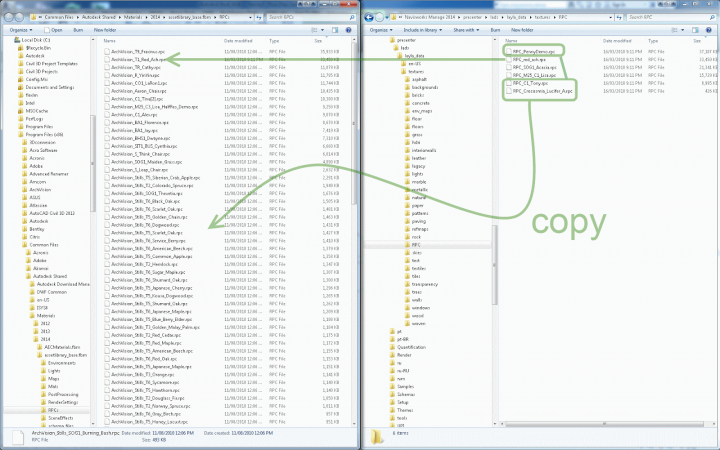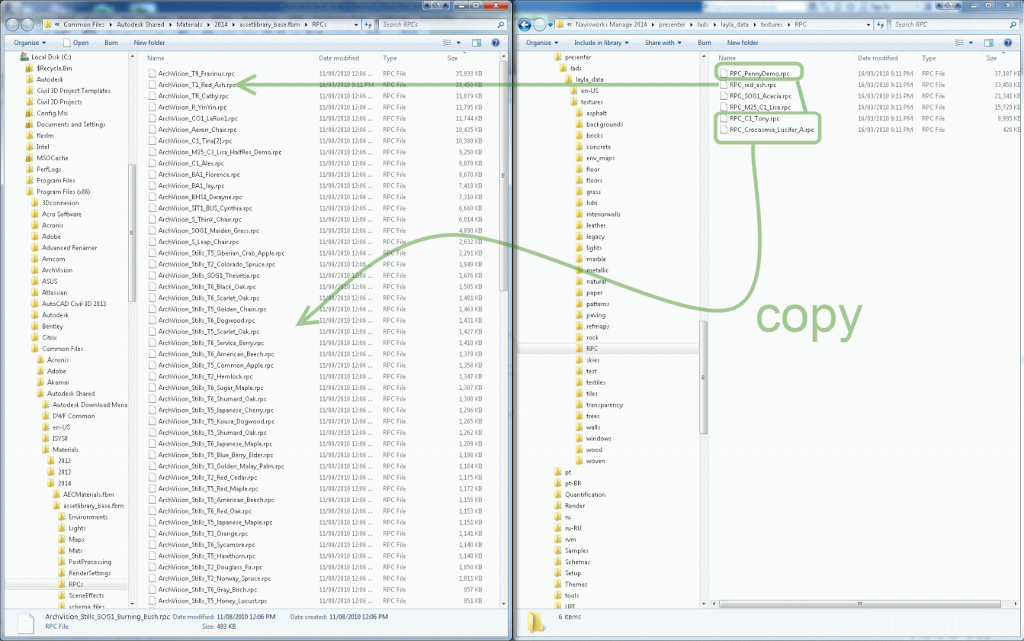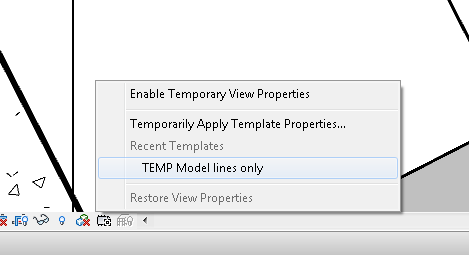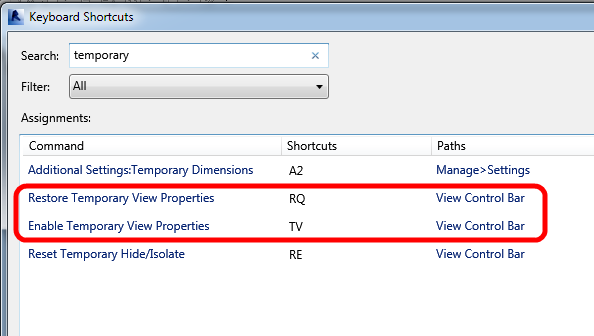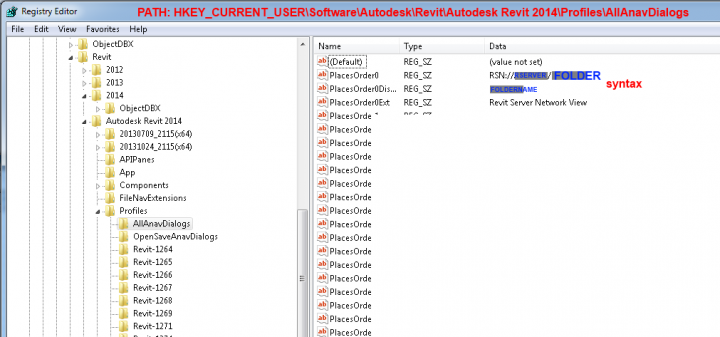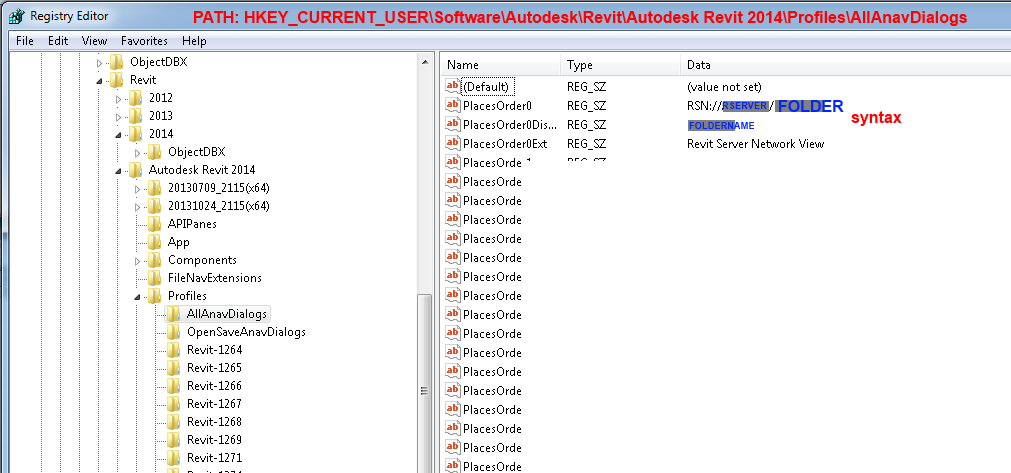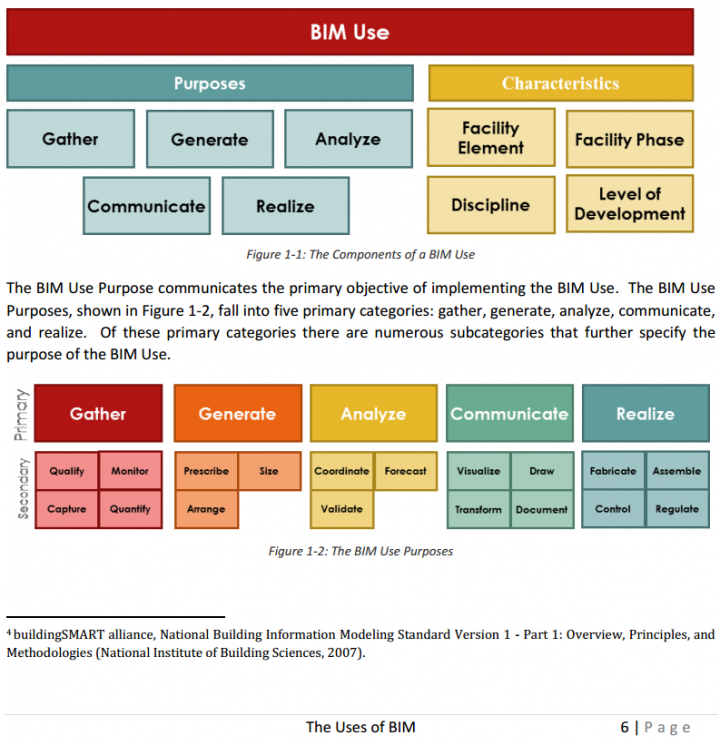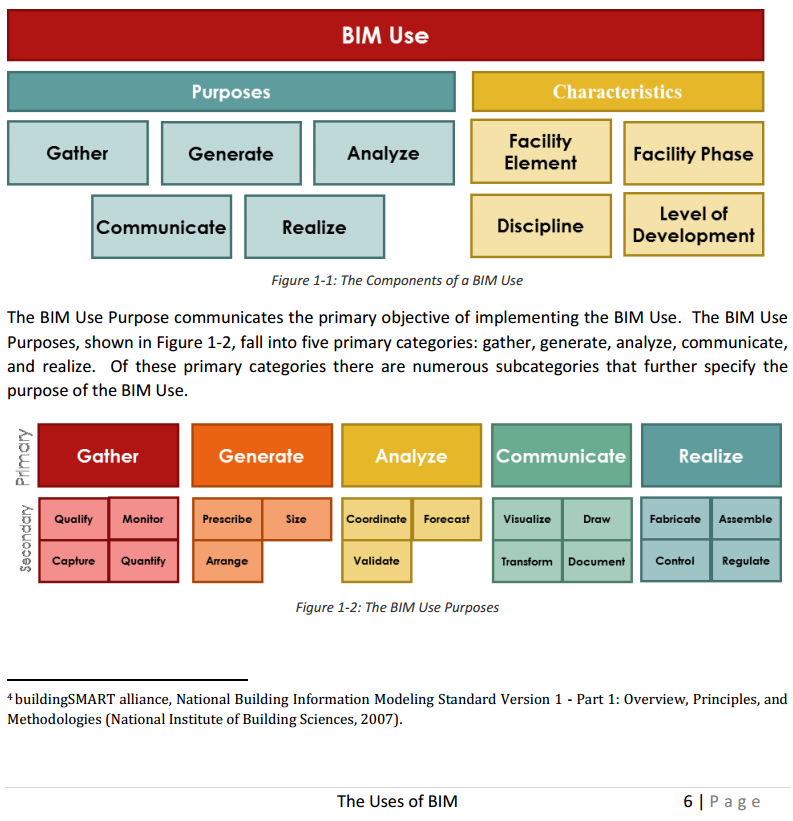Paolo is on fire this month! Check it out (code download link):
You can get a couple of extra RPCs if you copy them from your Navisworks install to your Revit RPC folder.
After copying, restart Revit.
RPC Location for Navisworks Manage 2014:
C:Program FilesAutodeskNavisworks Manage 2014presenterladslayla_datatexturesRPC
RPC Location for Revit 2014:
C:Program Files (x86)Common FilesAutodesk SharedMaterials2014assetlibrary_base.fbmRPCs
Your mileage may vary in relation to ArchVision watermarks… You can always just make your own RPC from photos or images.
Quick fix for Revit 2012:
- Close Revit
- Go here, download and extract ZIP
- Go to Revit 2012 Program folder and rename AdWindows.dll to AdWindows.dll_OLD
- Copy AdWindows.dll from the extracted folder to the Revit 2012 Program folder
- Open Revit Architecture 2012 – your ribbon problems should be fixed
For Revit 2013 links, see below:
Ribbon behavior problems occur in Revit 2012 and 2013 after the installation of Microsoft .NET 4.5, which is one of the pre-requisite for Revit 2014. This is why this problem is typically encountered after Revit 2014 is installed side-by-side with a previous version of Revit. For those using Revit 2012, the Autodesk Revit 2012 – Ribbon behavior due to .Net 4.5 installation hotfix will resolve this problem. And for Revit 2013 users, the fix is included in the latest update releases, which are available from the following links: Revit Architecture, Revit MEP, Revit Structure, andRevit.
Tony Michniewicz
Autodesk Revit QA
Related forum thread:
http://forums.autodesk.com/t5/Revit-Architecture/Revit-2014-Corrupts-Revit-2012-and-2013-Ribbon-Menu/td-p/3876942/page/2
Have you ever used the 2014 feature Temporary View Properties? If you have, you might have noticed that it automatically creates a list of the (temporary) View Templates that have been used recently.
What Revit Wants is for us to stop clogging up our models with 100s of working views, and instead just use 2 or 3 “Working View Templates” along with the Temporary View Properties feature.
This way, you don’t have to keep switching between Working and Printing views all the time…
Also, apply some keyboard shortcuts to these (the “Restore” one will be particularly useful):
What’s new in 14 January 2014 BIM 360 Glue update:
- Sign in performance improvements
- Stability improvements – fixed crashing issues under certain circumstances during sign in, merging models, and model interaction
- Updated messaging when a model is parsing
- Other usability and quality improvements
via
http://help.autodesk.com/view/BIM360/ENU/?guid=GUID-431B5D3D-A4E2-472C-9435-CEBD2DF28172
Heads-up, including advice about .NET update:
http://blogs.rand.com/architectural/2014/01/the-first-glue-update-of-2014-comes-with-homework.html
Although you can’t right-click on these folders, you can use the Tools – Add Current Folder to Places option.
For Revit 2014, it looks like this in the Registry, at path
HKEY_CURRENT_USERSoftwareAutodeskRevitAutodesk Revit 2014ProfilesAllAnavDialogs:
You could hypothetically populate these using a script or Registry merge (if you are careful).
Note: you do not need to restart Revit for these changes to appear.
My previous post about editing Registry Places:
https://wrw.is/2010/09/how-to-edit-my-places-names-using.html
It’s very simple right now: it will split all selected structural columns at a level elevation specified by the user (beta developed by Ken Marsh)
Download:
http://tiny.cc/ColumnSplitterBeta
Read post:
http://marshapi.com/1/post/2014/01/vertical-column-splitter-beta.html
Read previous related post (including dialog on bugs related to slanted columns and masking):
http://revitoped.blogspot.com.au/2013/12/split-column-wish.html
This hotfix addresses issues with NWF refresh causing Navisworks to crash following installation of Navisworks 2014 Service Pack 1.
Download at:
http://usa.autodesk.com/adsk/servlet/ps/dl/item?siteID=123112&id=22506086&linkID=10382102
Heads-up:
http://tamparevit.blogspot.com.au/2014/01/navisworks-2014-hotfix-released.html
To oversimplify, this document essentially forms a categorized glossary of terms that show how the BIM process works and what kind of information is generated by it.
Excerpt:
Download it at:
http://bim.psu.edu/Uses/the_uses_of_bim.pdf
by RALPH G. KREIDER AND JOHN I. MESSNER
Heads-up:
http://revitlandscape.blogspot.com.au/2014/01/the-uses-of-bim-classifying-and.html