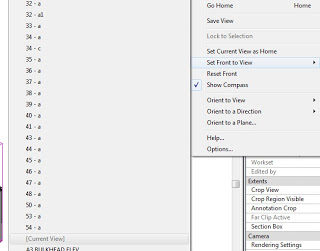Here is a challenge for you API and programming wizards out there: make a tool that monitors the performance and productivity of a Revit user.
What am I talking about? Mainly, I want to know how I can improve my productivity. I can see two big ways:
- Ensure I am using keyboard shortcuts where possible
- Avoid triggering commands unnecessarily, and thus having to abort them and retry
Here is the kind of output I would be looking for:
start sample data
REVIT SESSION Productivity Analysis
Number of commands initiated: 2493
Top 50 commands initiated:
Zoom Extents
Trim
Scale
Copy
…etc…
% of Top 50 initiated using keyboard shortcut:
43%
List of Top 50 commands initiated WITHOUT keyboard shortcut:
Align
…etc…
Total number of commands initiated and then aborted without doing anything:
176
List of commands most commonly aborted:
Cut Geometry
…etc…
end sample data
You get the idea? Such a utility could show me which tools I should add to my arsenal of keyboard shortcuts. It would also show me which commands I am not using correctly or triggering unnecessarily.
How could this tool be developed? I see two main ways:
- Create a tool to parse and analyse the output of the journal file for the session.
- Create an API tool that monitors and logs the necessary data, then displays it
Who is going to rise to the challenge?
To quote one of my favourite shows:
And if ever a challenger wins over the Iron Chef, he or she will gain the people’s ovation and fame forever!