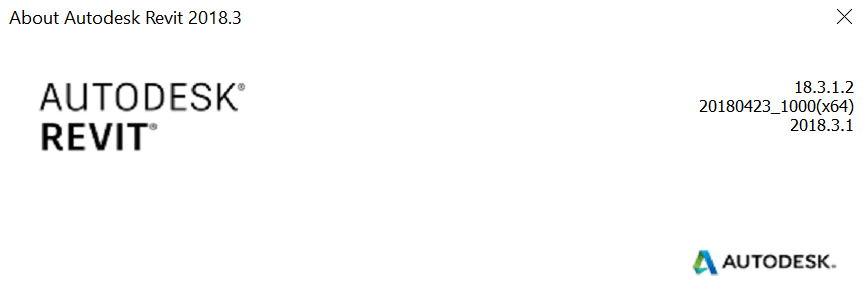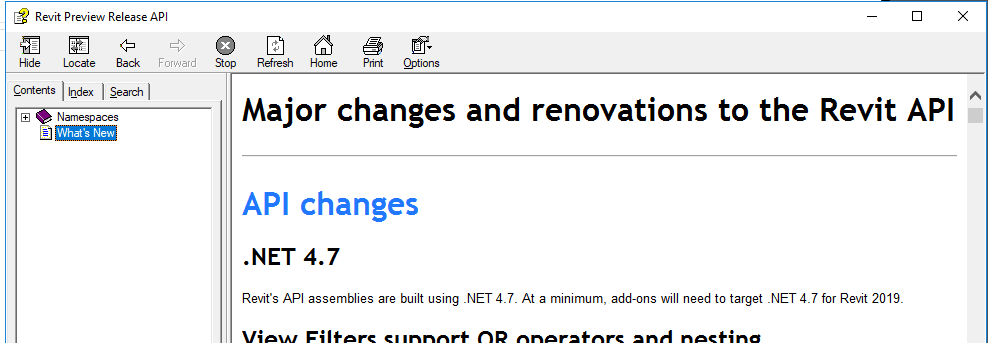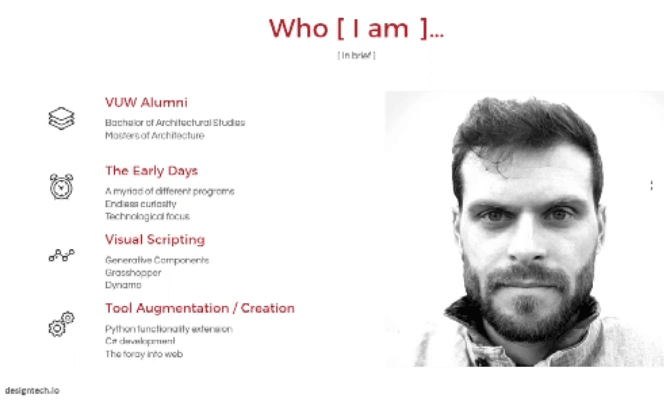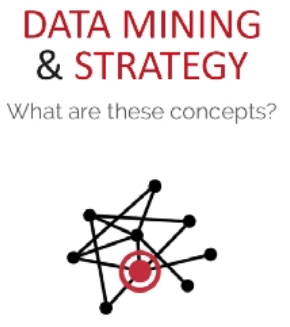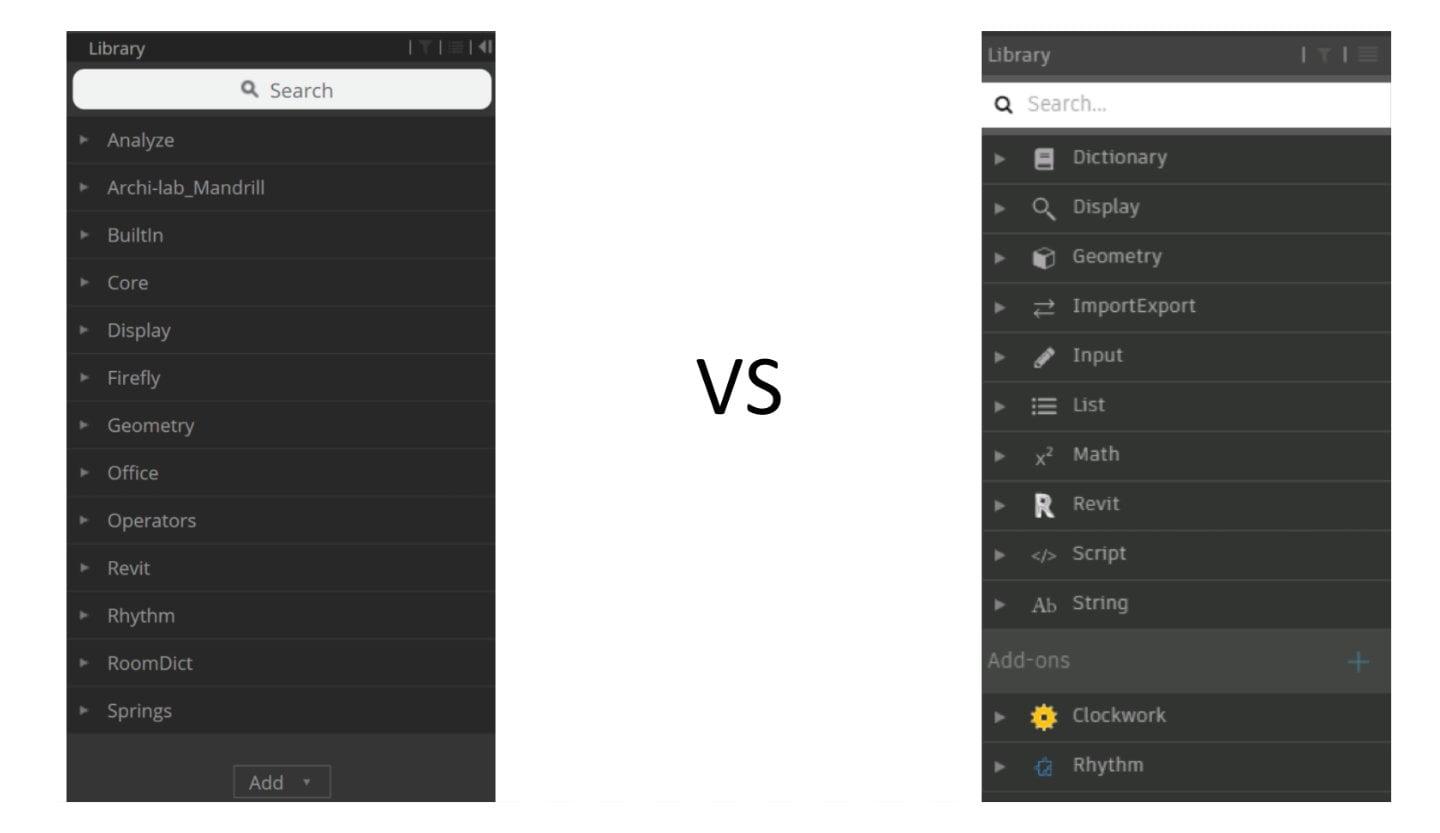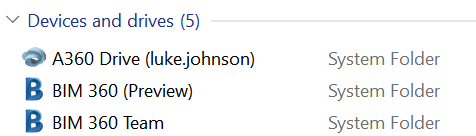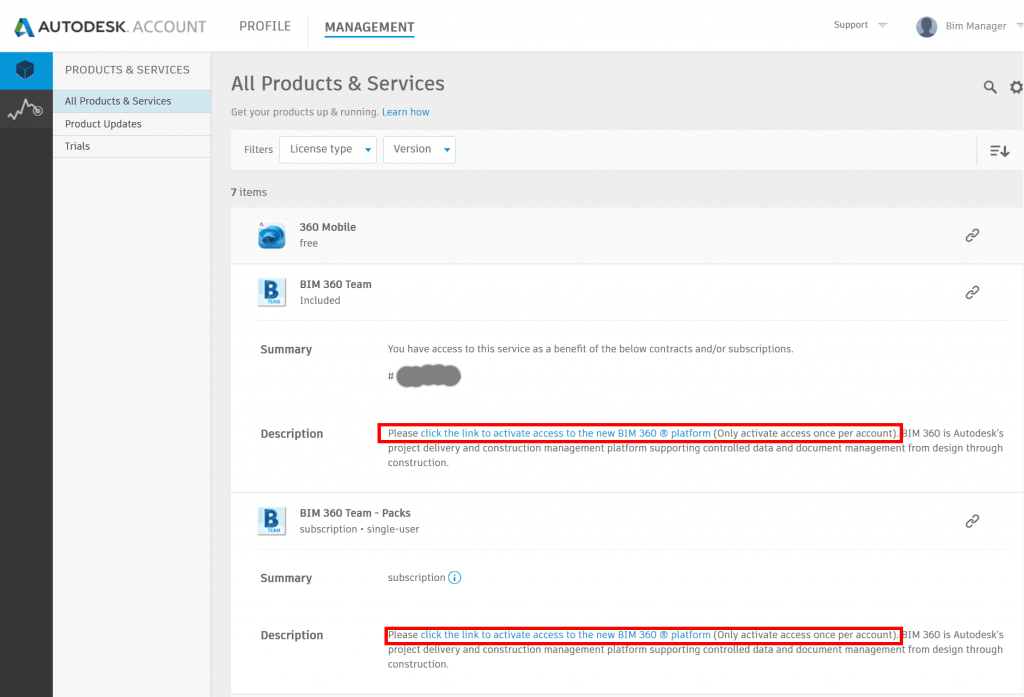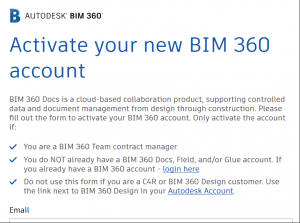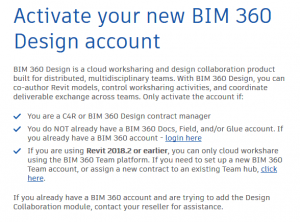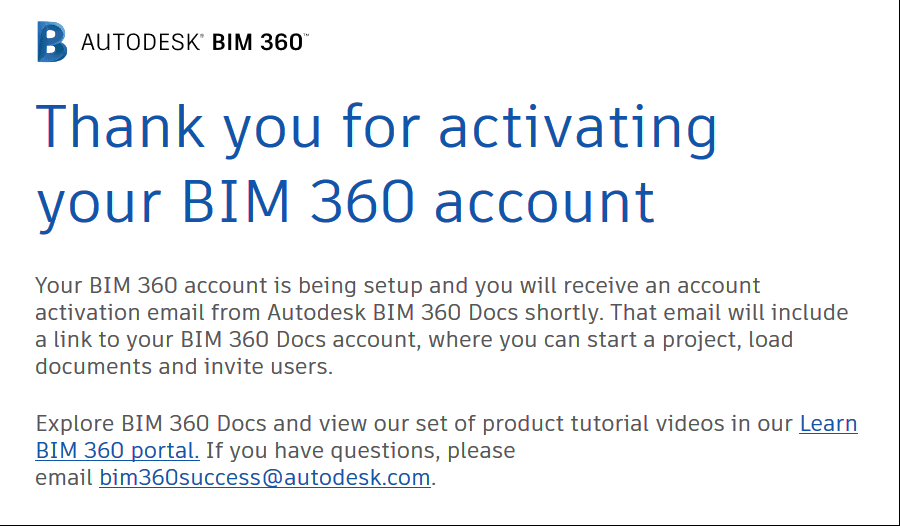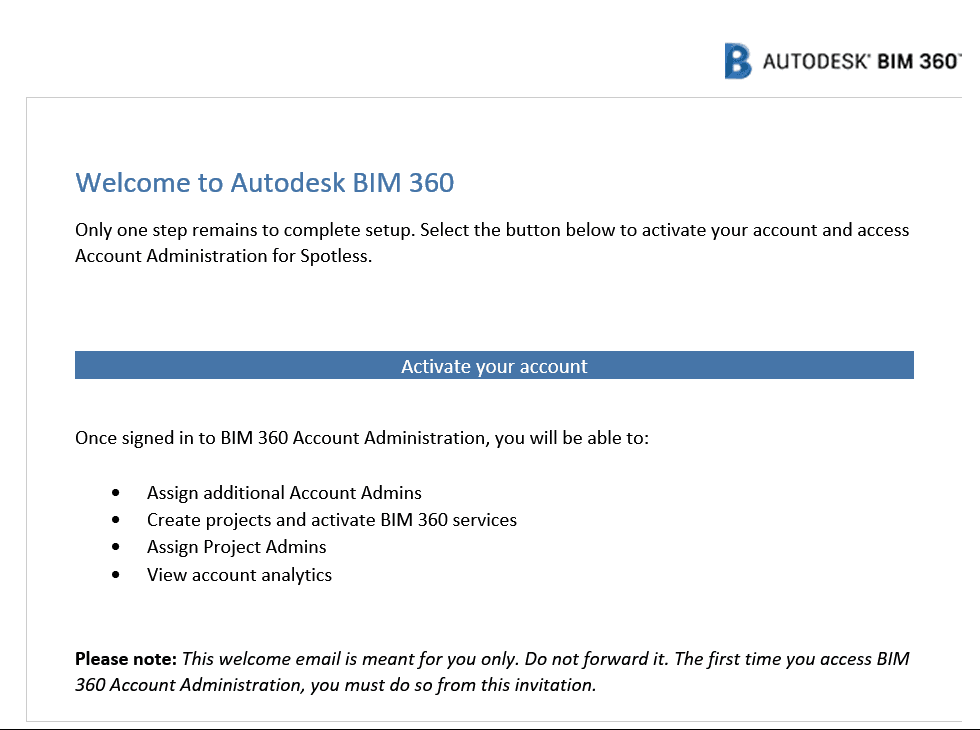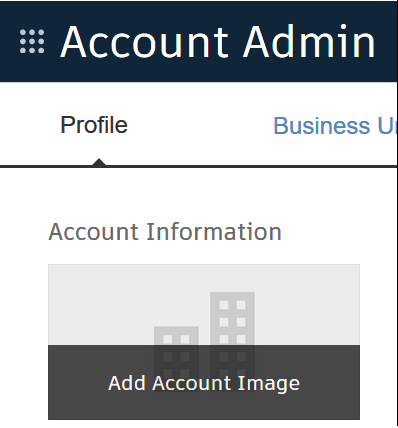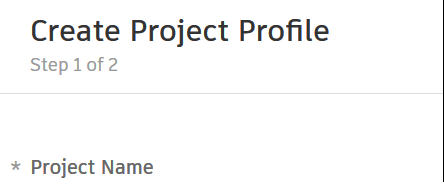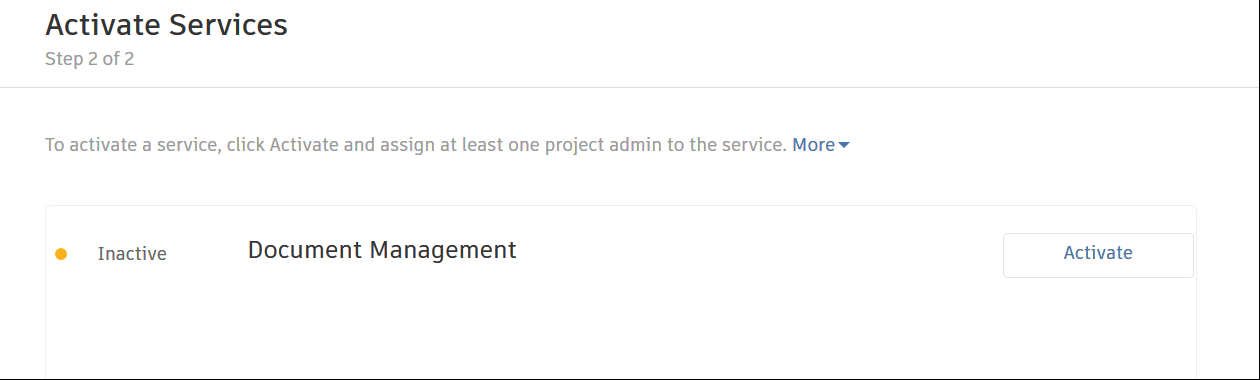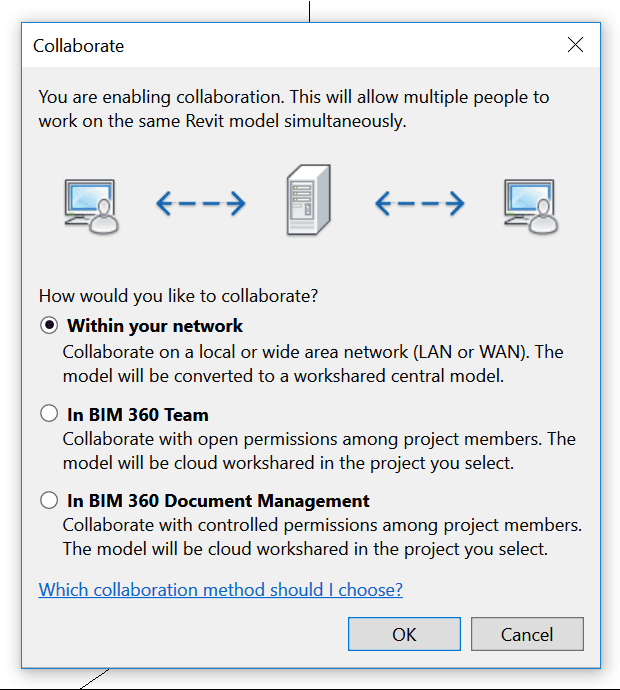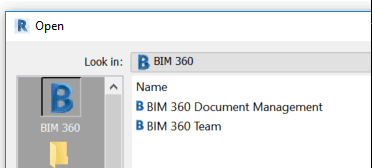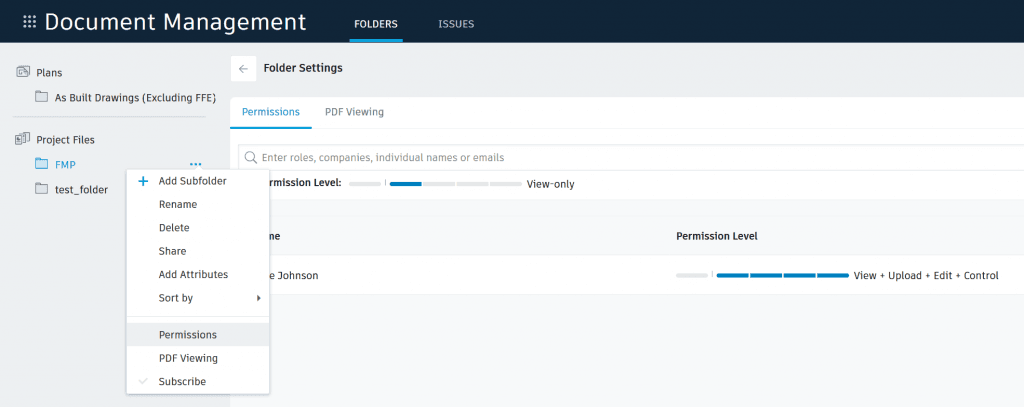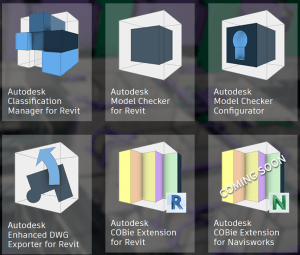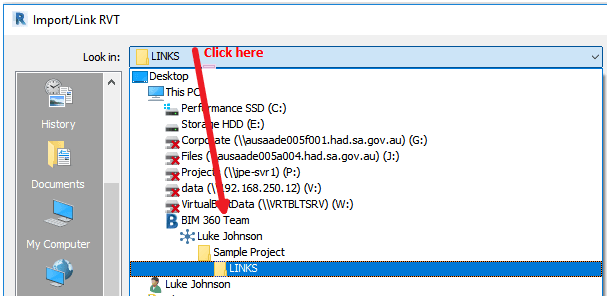New versions of Firefox removed some support for extensions that allowed multiple tab rows.
Update:
- make sure that the
toolkit.legacyUserProfileCustomizations.stylesheetspref in theabout:configis still set totrue - use this for newer versions of Firefox https://github.com/MrOtherGuy/firefox-csshacks/blob/master/chrome/multi-row_tabs.css
Here is how you can enable it:
- Type about:support in url field of firefox, hit enter.
- On the ‘Profile Folder’ setting (about 8th from the top) click the ‘Open Folder’ button.

- Create a ‘chrome’ subfolder, if you don’t already have one.
- Inside that folder create a file called ‘userChrome.css’ (right click > new > text document – make sure to name the file userChrome.css and not userChrome.css.txt or something)
- Firefox 65 and newer:
Open the file for editing and paste the contents of this file: https://github.com/MrOtherGuy/firefox-csshacks/blob/master/chrome/multi-row_tabs.css
Versions before Firefox 65:
Open the file for editing and paste the contents of this file:
https://gist.githubusercontent.com/forexhill/b0446cc31e5001c9e87754df83f0f1ca/raw/f4f1a807d43434a1f10908364dec56ecdf08422c/gistfile1.txt - Restart FF and you should have multi row tabs
After Firefox 65 method comes from here
Before Firefox 65 method comes from user fh1 at this link