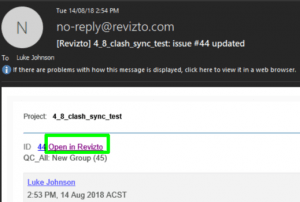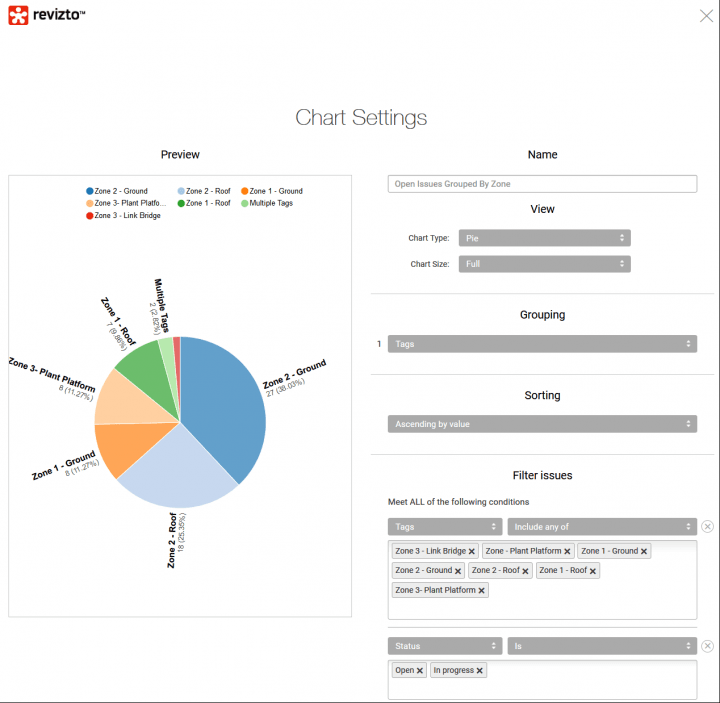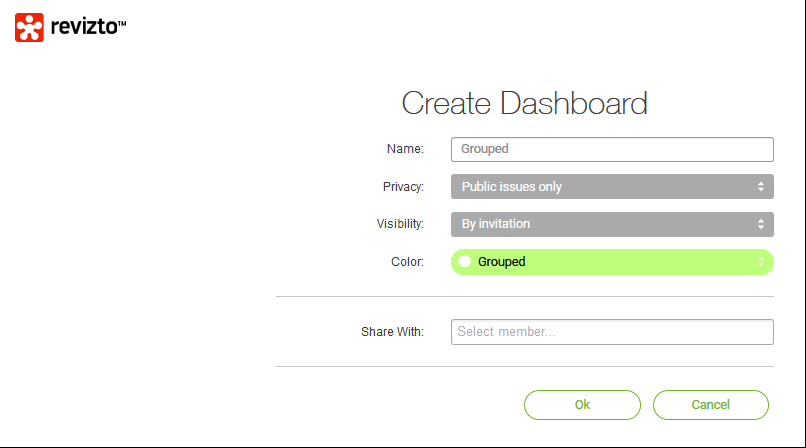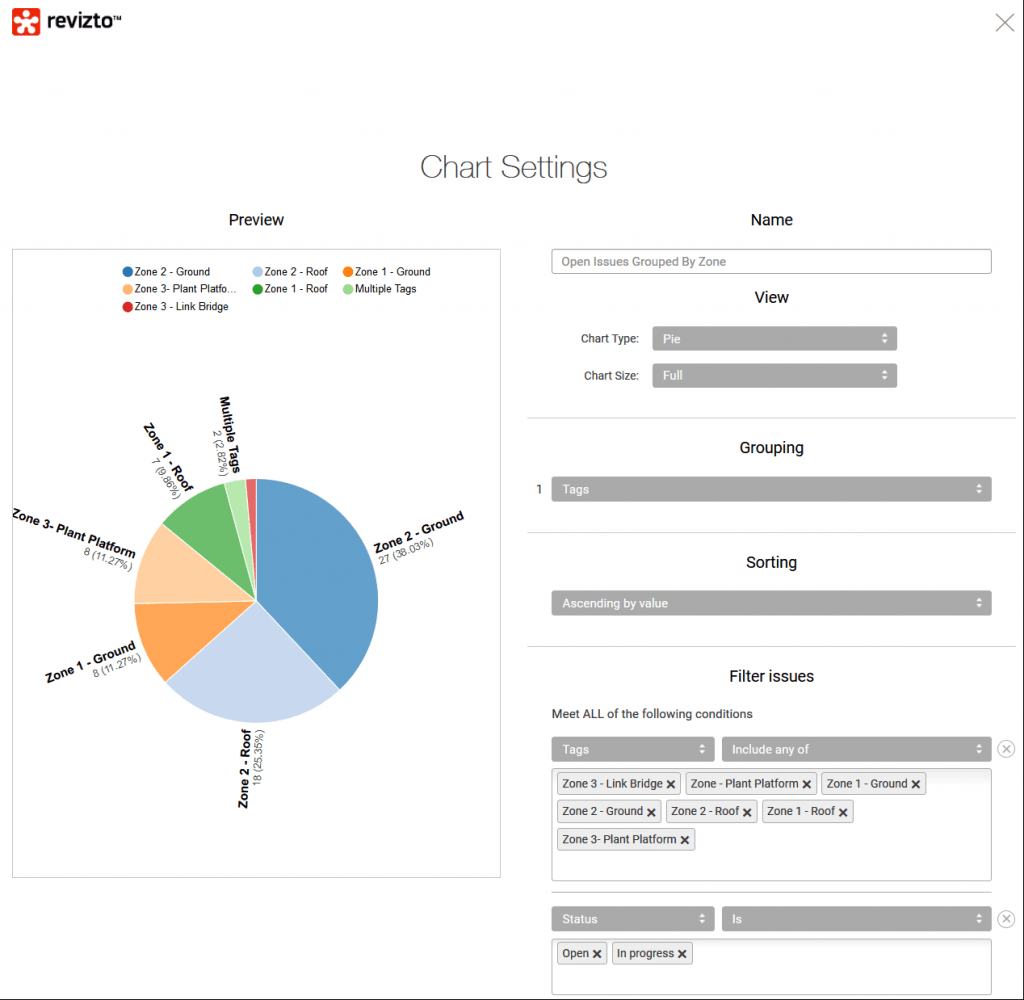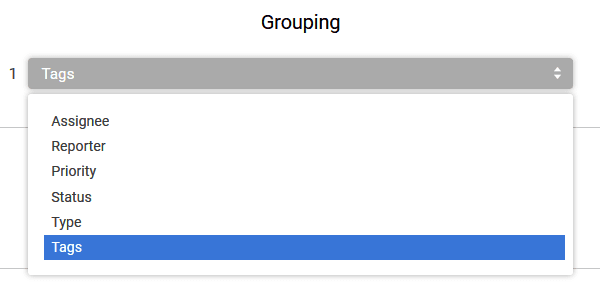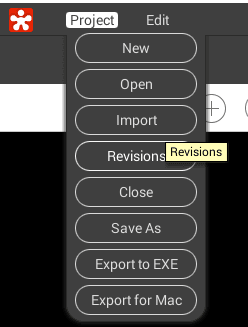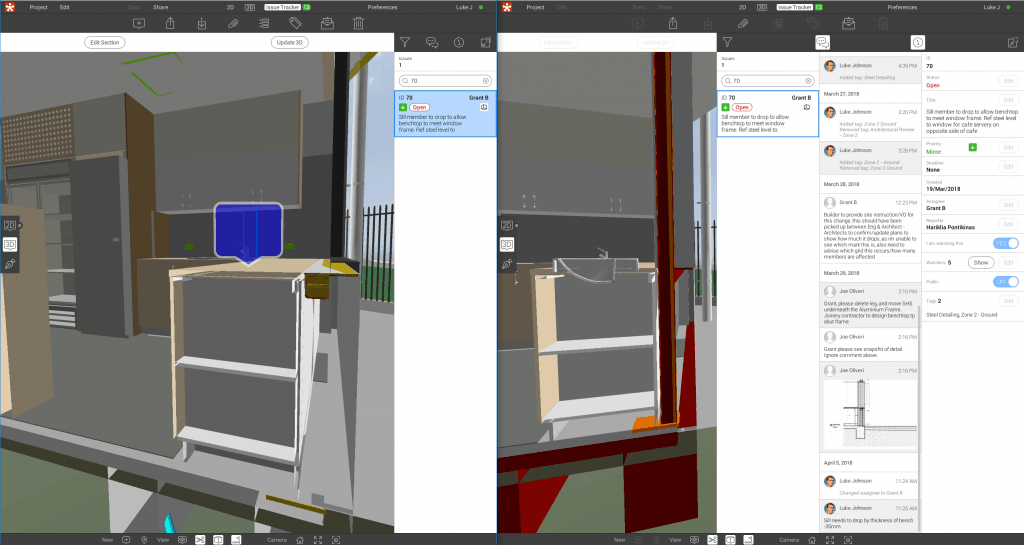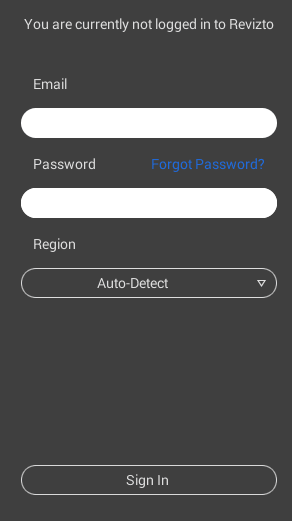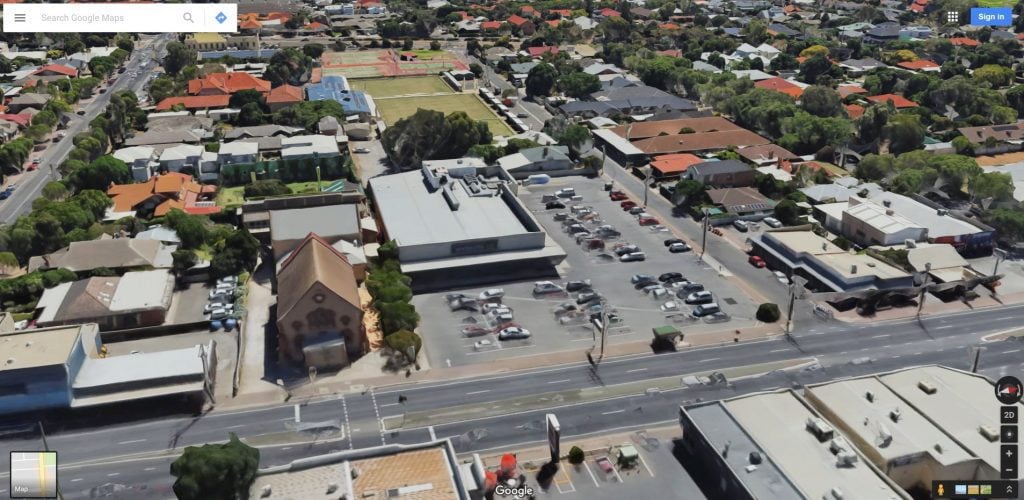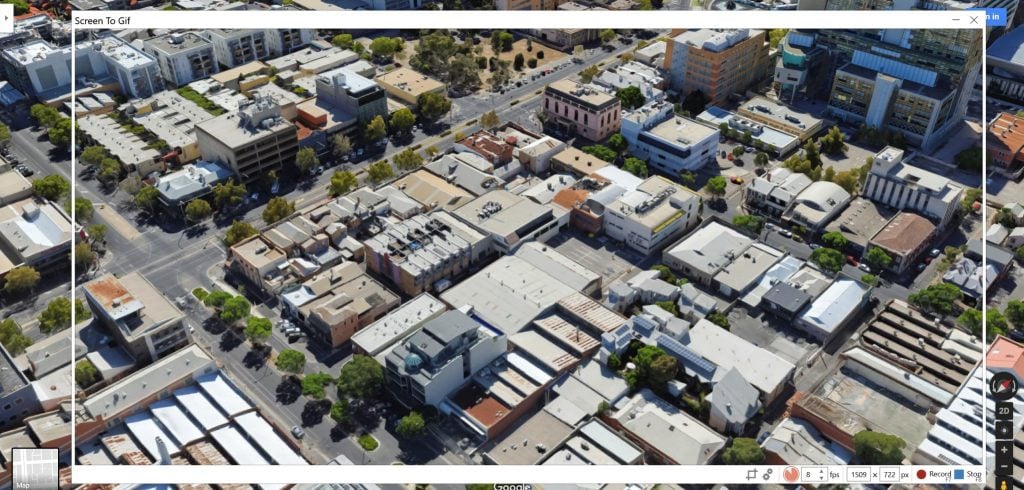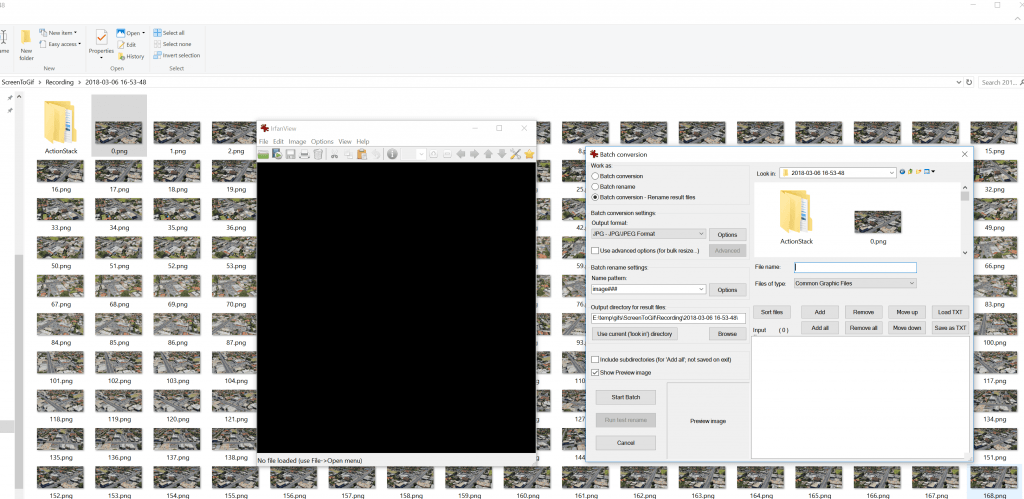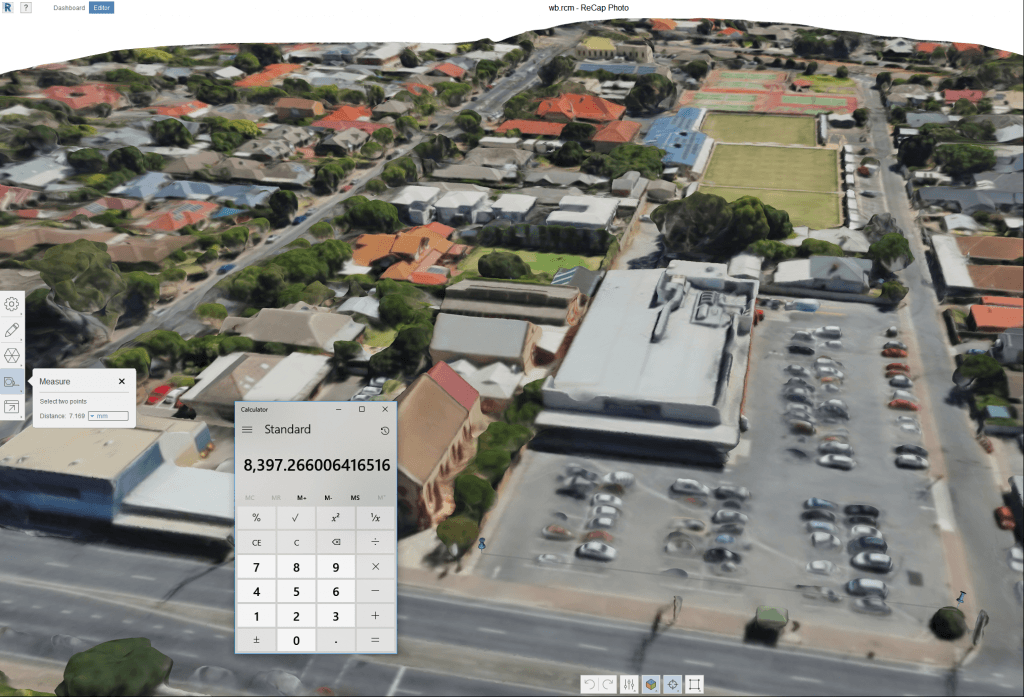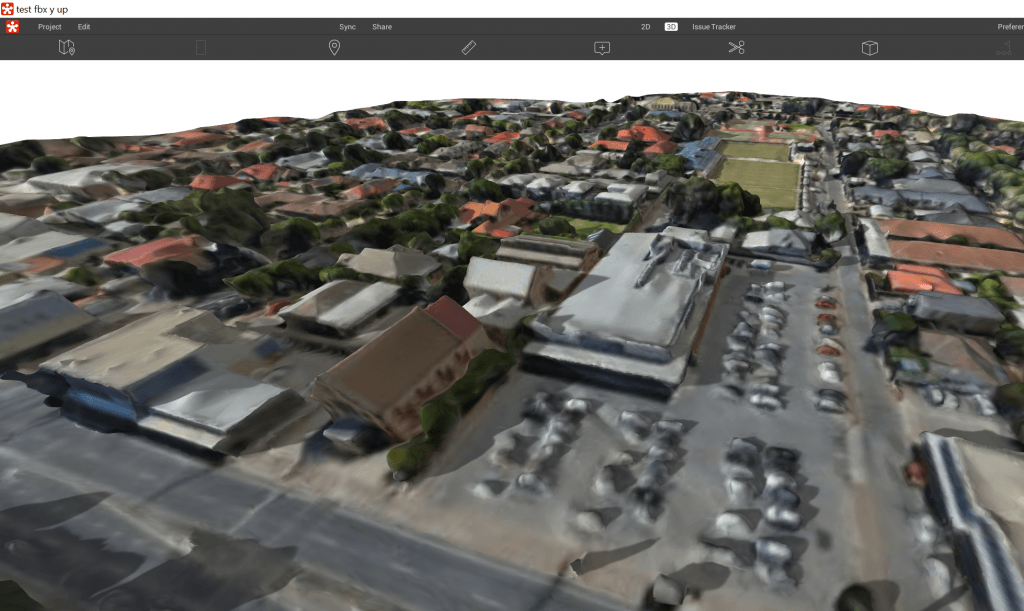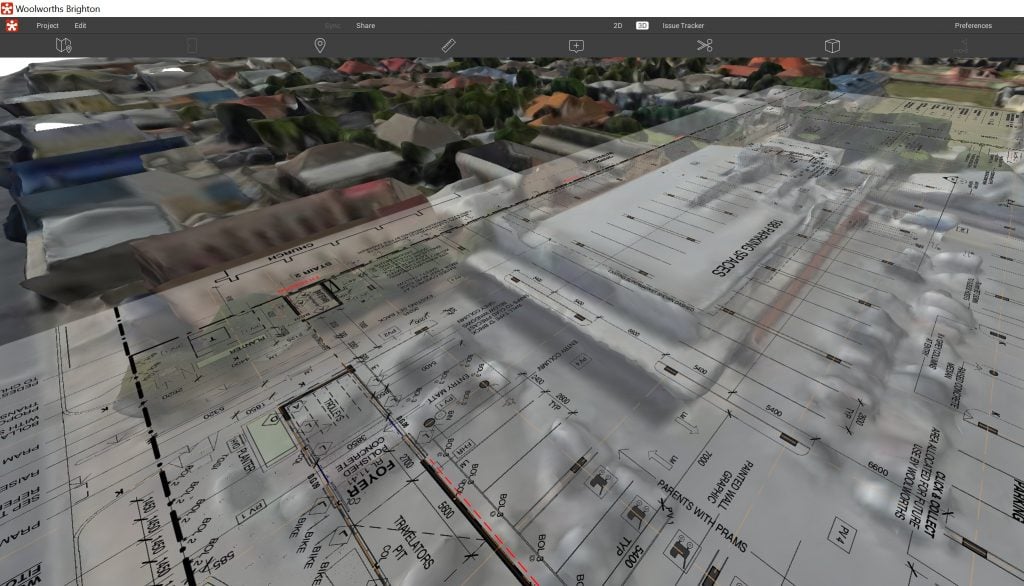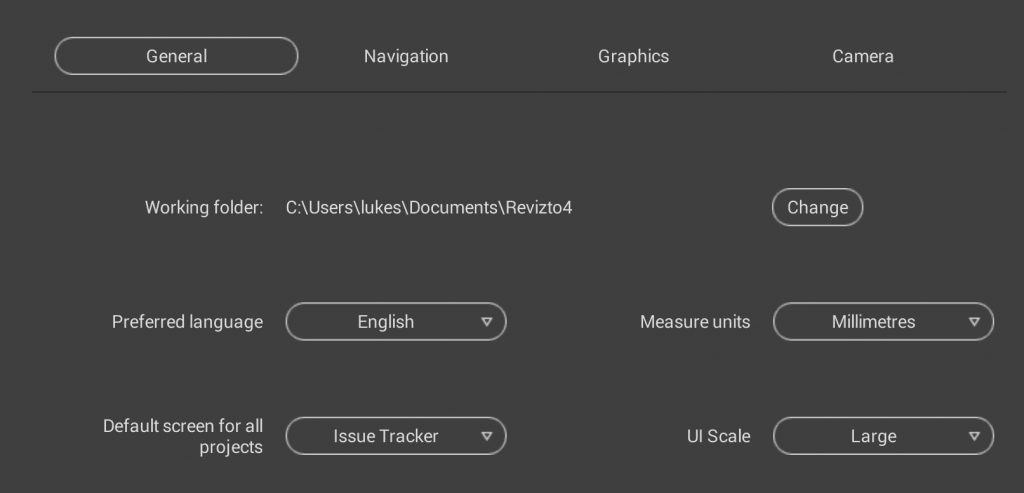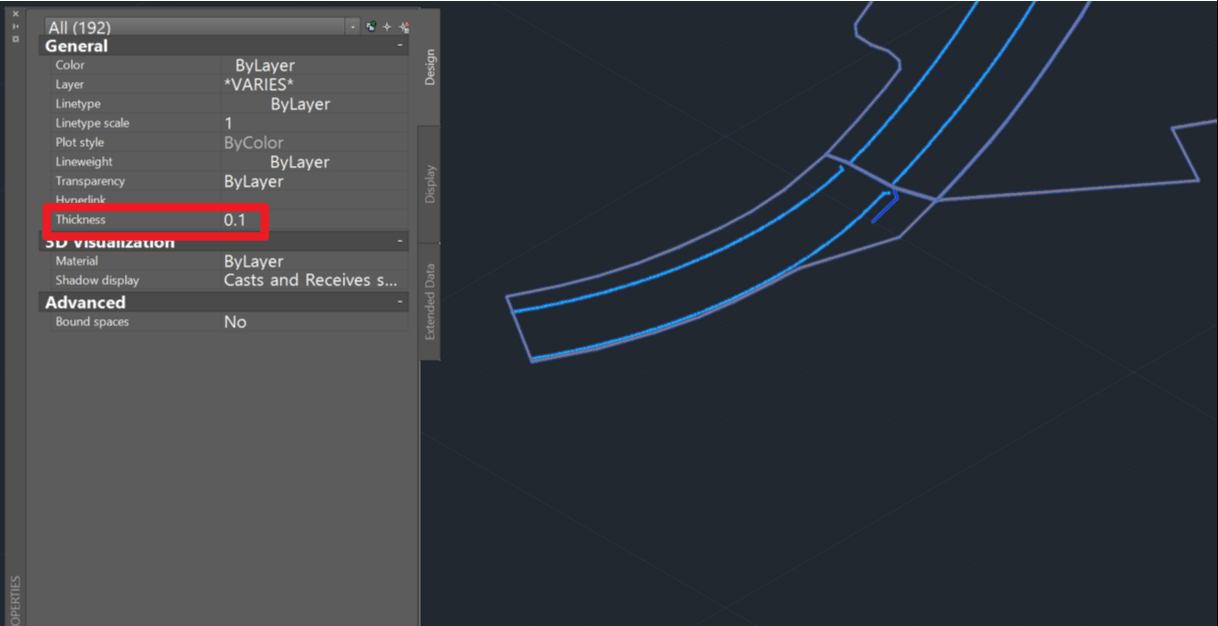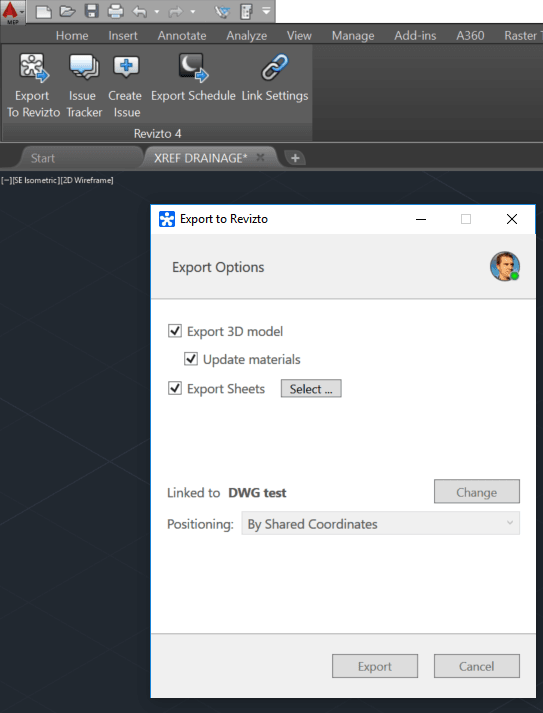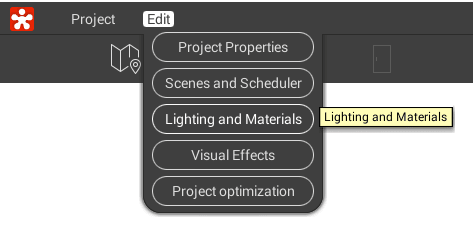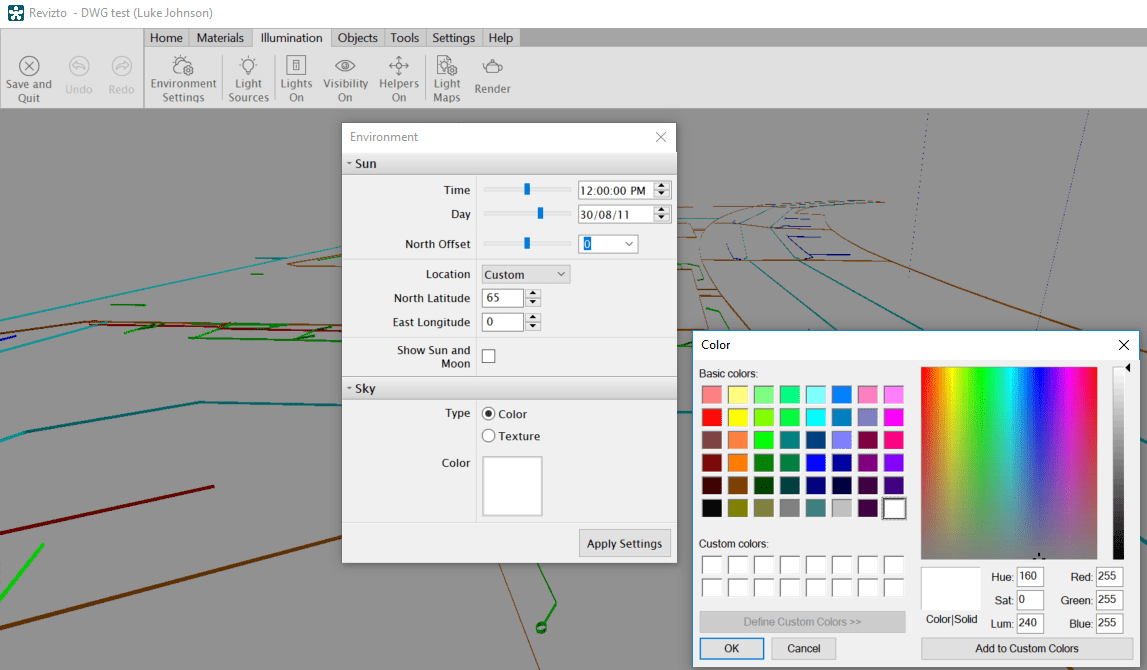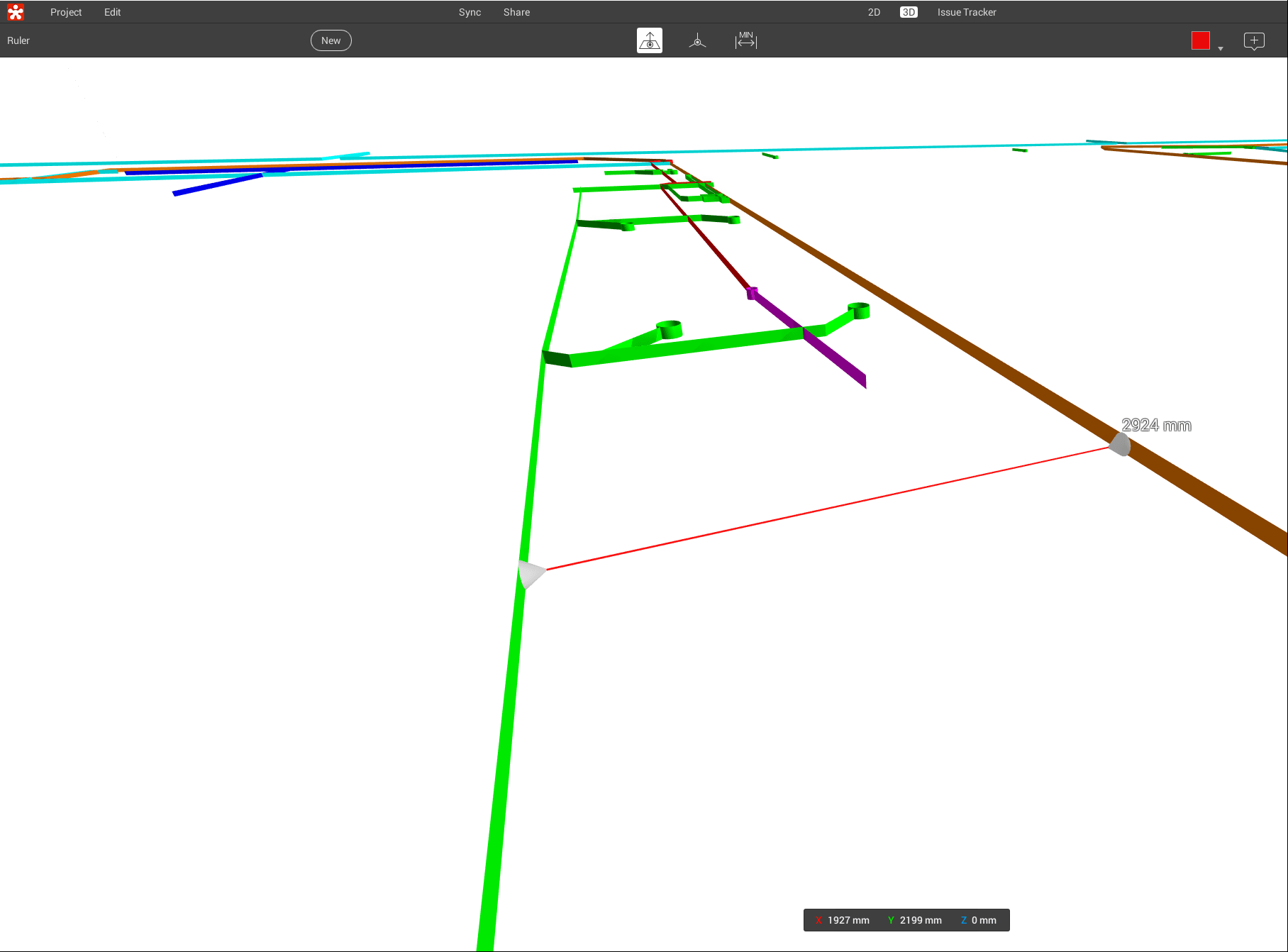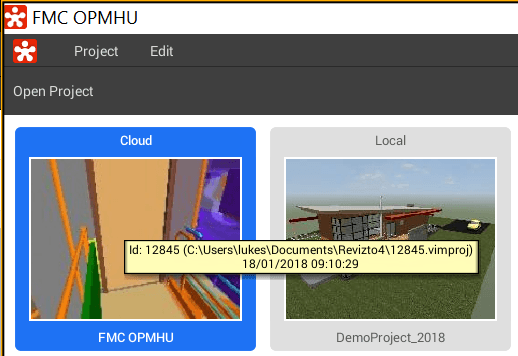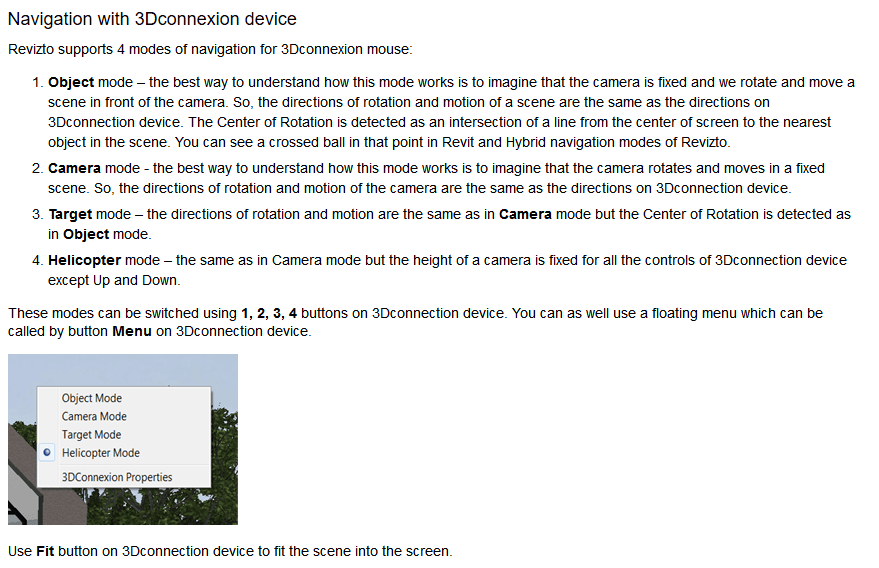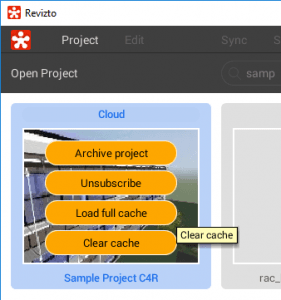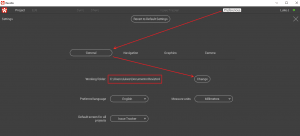You may have noticed that Revizto notifications now provide a direct link to Open that issue in Revizto. This special hyperlink will prompt to open Revizto, and it will jump to the correct issue in the Issue Tracker.
The special link is made of a few parts, notice the project number and issue ID in bold below:
https://api.sydney.revizto.com/v4/region/redirect?url=revizto%3A//viewer/50789/issue_tracker/44
Using the predictable syntax above, you can use your own Revizto regional server, project number and issue ID to create these hyperlinks yourself, either in Excel or programmatically.
You can leverage this mini-api in a number of ways:
- you can paste these links into the Revizto Issue Tracker to allow you to jump between issues in Revizto
- paste the links into Word or Excel or other emails as part of a larger report or conversation
- inject these links into another BIM platform such as a Revit URL field, so that you can jump from a specific item in Revit to the related Revizto issue
- use these special links in a project portal or project management system
This is just the beginning for a new era of connectedness between the Revizto Issue Tracker and other platforms… watch this space!