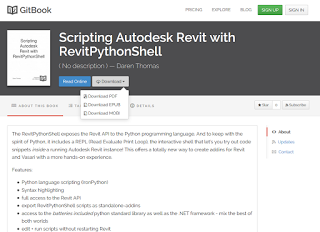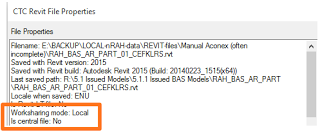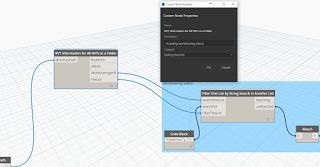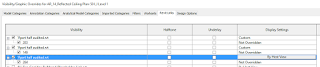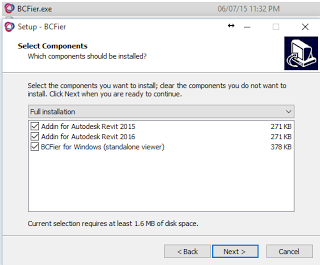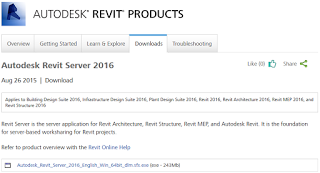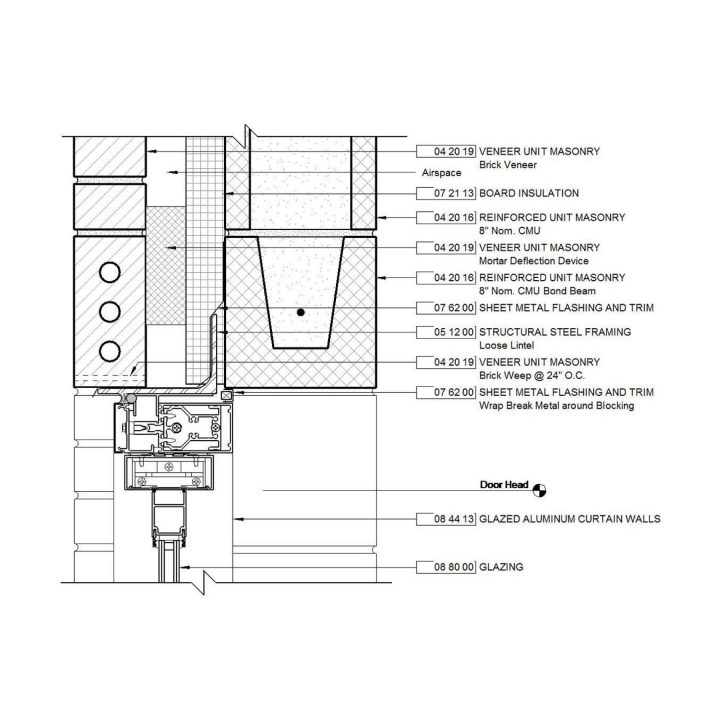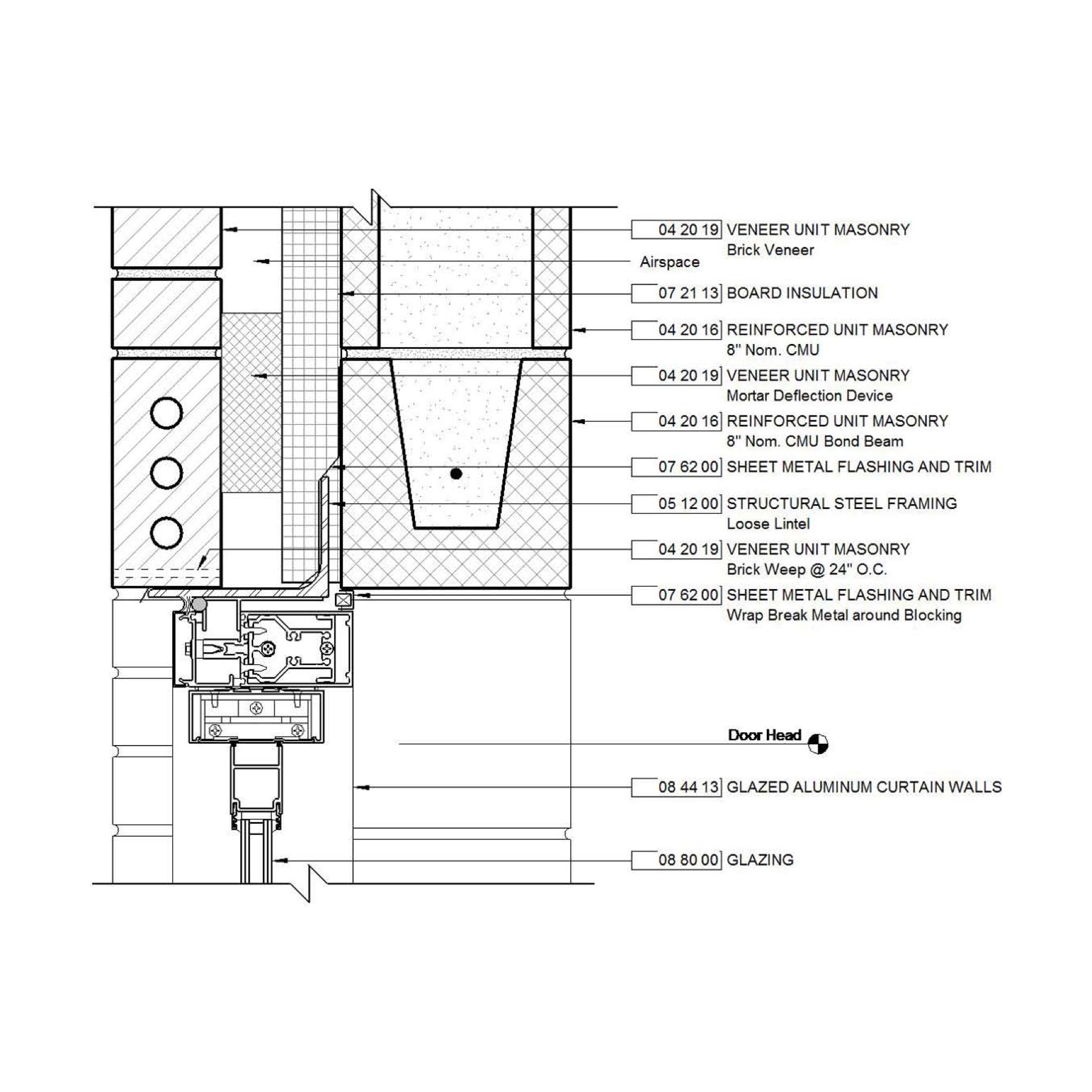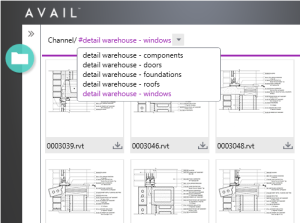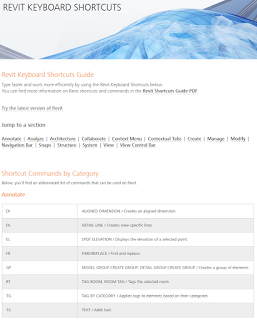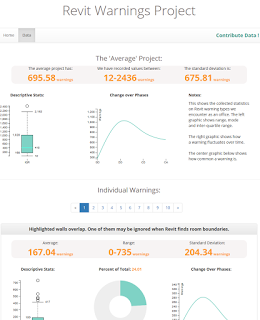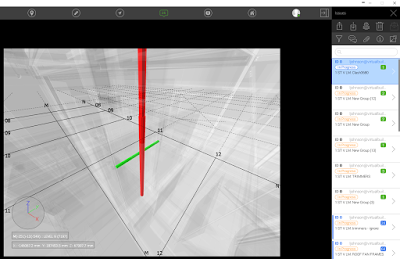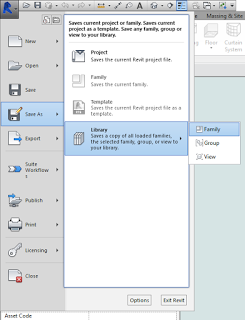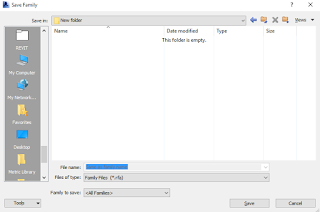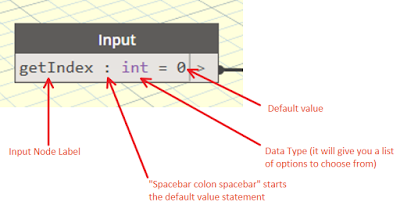ArchVision has just released a new content subscription service, initially focused on Revit construction details, called Detail Warehouse. What is it and how does it work? Read on below…
Quote:
The DETAIL WAREHOUSE provides access to over 27,500 native Revit Drafting Views designed to kick-start or supplement your in-house Revit standards library. The collection is comprised of foundation, door, window and roof details representing 50 sub-categories of construction details. In addition, you’ll also have access to nearly 1000 Revit Components.
The goal of DETAIL WAREHOUSE is to provide you with an efficient starting point and ongoing complement to your own internal library. For only $499 per year you can access the entire reference library drawing on what you need, when you need it. Learn more at DETAIL WAREHOUSE.
AVAIL
Besides offering the most extensive collection of Revit Drafting Views available anywhere, access to the DETAIL WAREHOUSE is provided via ArchVision’s innovative new content management platform called AVAIL. Through AVAIL, DETAIL WAREHOUSE subscribers can access foundation, door, window and roof “Channels” and search and download content closely matching their needs. A Properties Panel presents high-resolution previews of each Drafting View. AVAIL let’s users browse or search the content in a Channel but also offers an innovative new way to find content we call “Panoply”.
From:
DETAIL WAREHOUSE, AVAIL & PANOPLY | ArchVision Blog
Press release:
ArchVision DETAIL WAREHOUSE
The World’s Most Comprehensive Collection of Revit Details
ArchVision is pleased to announce the immediate availability of a new BIM content subscription service called DETAIL WAREHOUSE DETAIL WAREHOUSE provides access to over 27,500 native Revit Drafting Views and nearly 1000 Revit Components designed to kick-start or supplement in-house Revit standards libraries.
The collection, comprised of foundation, door, window and roof details representing 50 sub-categories of construction details, saves customers hundreds of hours searching, converting or re-creating details, and allows users to focus more time on design and less time on details.
“This extensive collection of Revit details was designed to help AEC firms build their internal standards libraries which can cost tens of thousands of dollars in labor costs to produce” says Randall Stevens, ArchVision CEO. “The details were painstakingly crafted natively in Revit and fully customizable to each firm’s specific needs.”
Managing thousands of details demands rethinking how they are organized and retrieved. The DETAIL WAREHOUSE is managed through AVAIL, a new content management platform also developed by ArchVision. Through AVAIL and it’s integrated Panoply filtering technology, DETAIL WAREHOUSE subscribers access foundation, door, window and roof “Channels” and download content closely matching their needs. AVAIL provides a robust solution for managing, publishing, and accessing content in an efficient, user-friendly way.
Yearly access to the DETAIL WAREHOUSE is available immediately for $499 at archvision.com/products/detailwarehouse.
###
About ArchVision
ArchVision improves design modeling and visualization with content and content management solutions. Our RPC technology provides architectural entourage in the form of people, tree & plant, and automobile content. Our AVAIL content management platform provides content organization and search tools for managing vast amounts of design content. DETAIL WAREHOUSE, a collection of ready-to-use Revit Drafting Views, holds over 27,500 Roof, Window, Door and Foundation details with unlimited downloads.
Contact
Kela Lester
Marketing Coordinator
klester@archvision.com
Links
archvision.com/products/detailwarehouse
avail.archvision.com