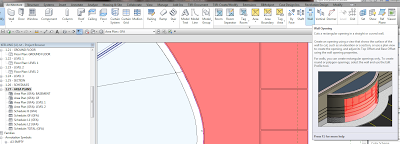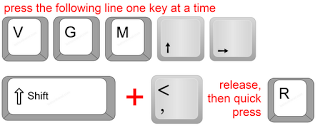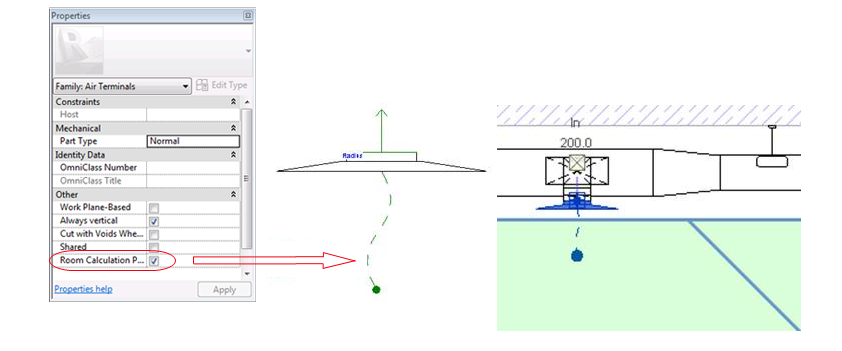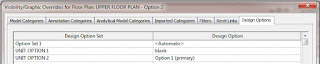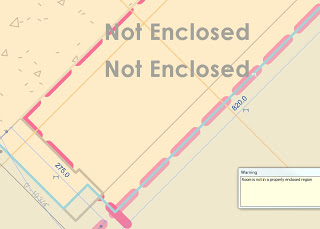Here is the problem – I have two linked files, set as separate options in the same Option Set. If any of the Room elements overlap in the two linked files when placed in the host file, and I have the view set to a Secondary option, the Room Tag fails:
None of the created elements are visible in Floor Plan: UPPER FLOOR PLAN – Option 2 View. You may want to check the active view, its Parameters, and Visibility settings, as well as any Plan Regions and their settings.
If I move the link in the secondary option AWAY (geographically) from the link in the primary option, the Room Tags work fine.
The workaround that I am currently using is this:
- Place the two link files in different Option SETS. In this way, both the Revit links can be a ‘primary option’.
- Make a ‘blank’ option in each of the Option Sets.
- In a plan view, set the Visibility / Graphics such that the link you want to see is selected, and in the other Option Set ‘blank’ is selected.
- You should now be able to tag these Room elements through to both of the links in the different Option Sets.
EDIT:
If the above doesn’t work for you, do this:
- In a plan view, move the link you want to tag ‘away’ from the other link a known amount.
- Tag the Rooms in the link in the new location, then
- Move the link back into the correct place. Revit will prompt to move the Room Tags for you…